Часто задаваемые вопросы
Вопросы по iTools
Наша команда поддержки клиентов всегда будет здесь, чтобы решить ваши проблемы. Вот часто задаваемые вопросы об iTools. И решения, предложения и полезную информацию, предоставленную нами по каждому вопросу.
• Q2 Что делать, если iTools не может передавать фотографии на компьютер.
• Q3 Как переключить язык в iTools?
• Q4 Могу ли я загрузить iTools на моем устройстве iOS?
• Q5. Какую длину мелодий поддерживает iTools в настоящее время?
• Q6, какой тип данных можно задать для выходного формата в iTools?
• Q7. Каков резервный путь iTools?
• Q8 Как активировать iTools?
• Q9 Как отправить файл журнала через iTools?
• Q10, какая операционная система поддерживает iTools?
• Q11 в чем разница между «Лицензионным кодом» и «Ключом продукта»?
• Q12. Имеются ли в iTools цены на обновления для жизни?
• Q13. Как долго бесплатна пробная версия iTools?
• Q14 Как обновить iTools до последней версии?
• Q15 Как переключить одно устройство на другое на iTools?
• Q16 Как сделать резервную копию своего устройства iOS через iTools?
• Q17 поддерживает iOS версию iTools?
• Q18 Как добавить новый плейлист?
Q1 Что делать, если iTools не может обнаружить iPhone / iPad / iPod?
Несколько причин неспособности обнаружить устройство, попробуйте:
- Неправильный кабель USB и интерфейс. Вам нужно изменить другой USB-кабель, чтобы снова вставить или изменить другой интерфейс USB.
- Проблемы с компонентами привода. Вам необходимо исправить драйвер (переустановите iTunes или нажмите кнопку «Диагностика драйвера iTools»).
- Если вы впервые подключите свое устройство к компьютеру, не забудьте нажать «Доверять» на устройстве, когда он запрашивает авторизацию.
- Проверьте, загружена ли последняя версия iTools.
Загрузите последнюю версию: iTools для окон, iTools для Mac
- Антивирусное программное обеспечение заблокировало соединение. Закройте антивирусную программу временно.
- По любым другим проблемам вы можете связаться поддержки клиентов для решений.
Q2 Что делать, если iTools не может передать фотографии на компьютер?
Чтобы устранить эту проблему, выполните следующие предложения:
- Проверьте, доступны ли все фотографии на вашем устройстве на устройстве iOS.
- После переноса фотографий с вашего устройства в iCloud фотографии станут миниатюрами на вашем устройстве. iTools отметит эти фотографии.
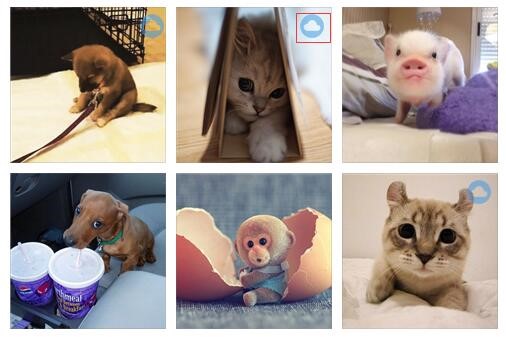
- Сначала вам нужно загрузить эти фотографии на свое устройство, а затем нажать «экспортировать», чтобы перенести их на компьютер.
Q3 Как переключить язык в iTools?
iTools в настоящее время поддерживает языки 7: традиционный китайский, английский, немецкий, русский, корейский, тайский, вьетнамский.
Нажмите кнопку ![]() в правом верхнем углу выберите язык, затем появится семь разных типов языков, выберите нужный вам язык.
в правом верхнем углу выберите язык, затем появится семь разных типов языков, выберите нужный вам язык.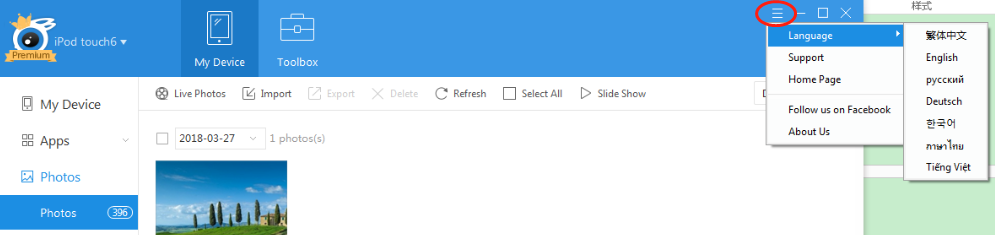
Q4 Могу ли я загрузить iTools на свое устройство iOS?
Нет, вы не можете скачать iTools на своем устройстве iOS. iTools - это настольное программное обеспечение, которое необходимо загрузить и установить на компьютер. Затем вы можете использовать iTools для управления или резервного копирования содержимого вашего устройства iOS.
Q5 Какую длину рингтонов поддерживает iTools в настоящее время?
В настоящее время у нас нет ограничений по длине для рингтонов, но для текстовых тонов мы имеем пределы 30 секунд.
Вы можете настроить свой рингтон, перемещая стартовую линию и конечную линию в любое место, как показано ниже: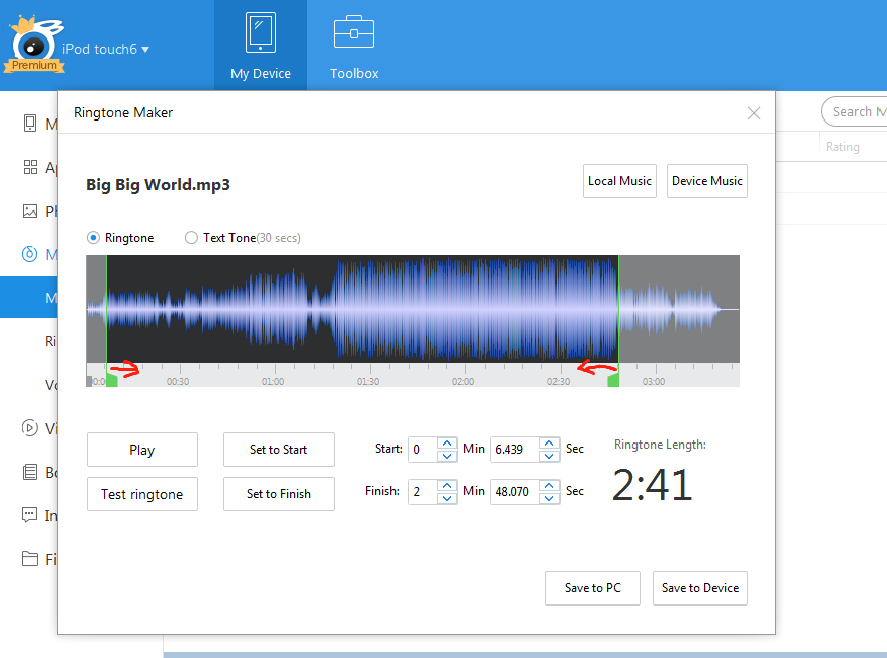
Q6, какой тип данных я могу установить для формата вывода в iTools?
Вы можете установить выходной формат контактов, вам нужно будет выбрать формат, когда вам нужно экспортировать контакты: Vcard (.vcf) или ICBkp (.icbkp).
Для других данных, таких как музыка, фотографии, видео, форматы данных остаются неизменными при экспорте на компьютер.
Q7 Каков путь резервного копирования iTools?
Если вы выбрали резервное копирование одного вида данных, таких как фотографии с вашего устройства iOS на компьютер, после того, как вы выбрали фотографии и нажмите кнопку «Экспорт», вам нужно будет выбрать местоположение, которое вы хотите создать на своем компьютере. Таким образом, это означает, что вы можете сами выбрать путь резервного копирования.
Если вы решите сделать резервное копирование всего содержимого на устройстве iOS один раз для всех, вы можете нажать «панель инструментов» в строке меню, а затем щелкнуть значок «Менеджер резервного копирования iTunes».
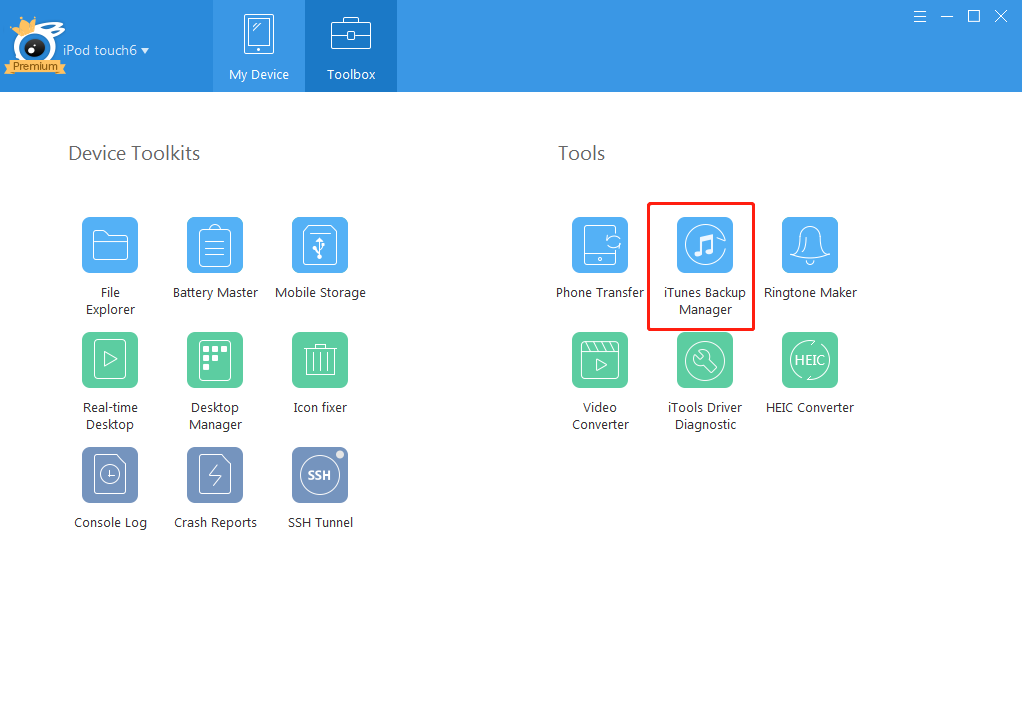 Затем нажмите кнопку «резервное копирование».
Затем нажмите кнопку «резервное копирование».
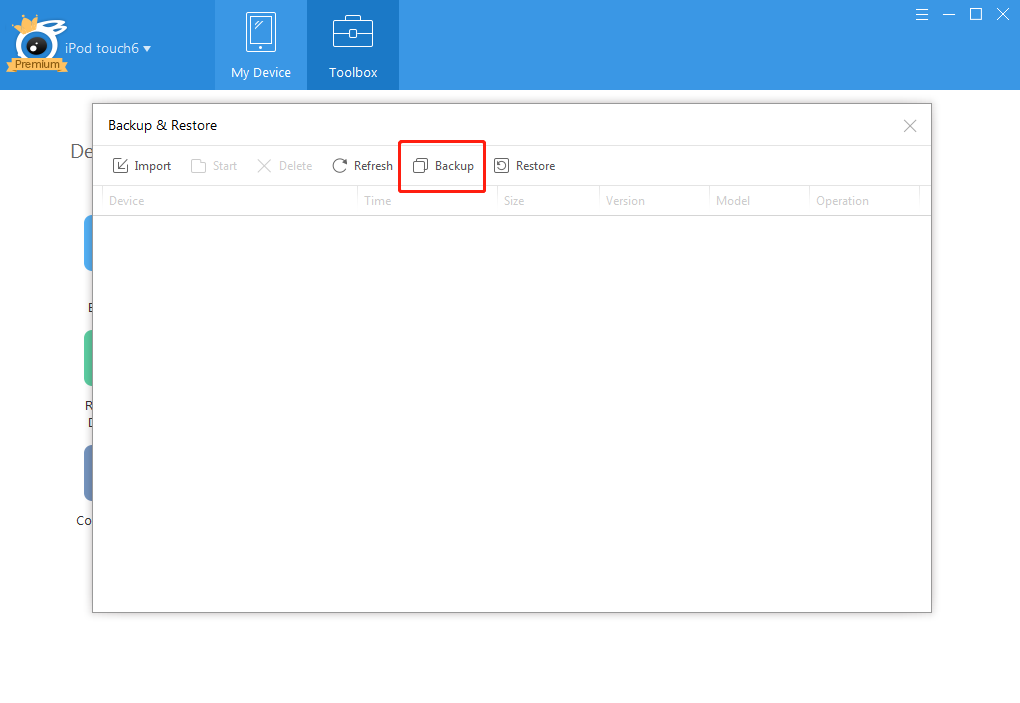
Затем вы можете увидеть интерфейс:
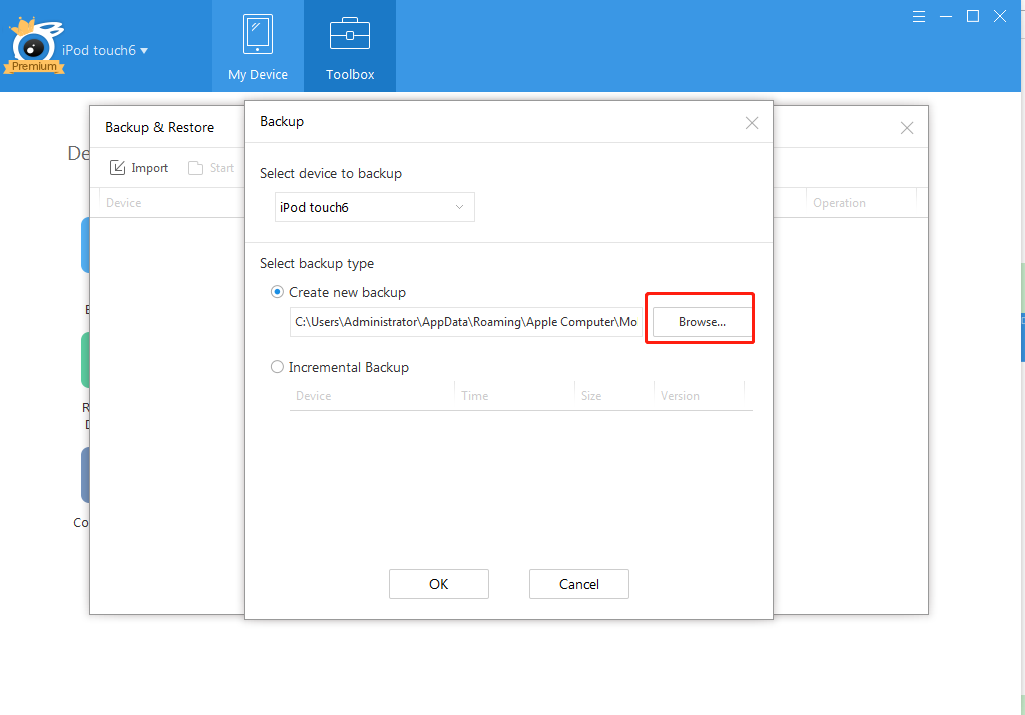
Путь резервного копирования по умолчанию: C: \ Users \ Administrator \ AppData \ Roaming \ Apple Computer \ MobileSync \ Backup
Но вы можете нажать кнопку «Обзор ...», чтобы выбрать местоположение на компьютере, на котором вы хотите сделать резервную копию. Таким образом, вы также можете выбрать путь резервного копирования самостоятельно.
Q8 Как активировать iTools?
Пожалуйста, нажмите на ![]() в правом верхнем углу и нажмите кнопку «Купить», чтобы приобрести iTools с веб-сайта, чтобы пользоваться всеми функциями iTools.
в правом верхнем углу и нажмите кнопку «Купить», чтобы приобрести iTools с веб-сайта, чтобы пользоваться всеми функциями iTools.
Если вы уже купили его, скопируйте и вставьте приобретенный код активации (лицензионный ключ1 и 2), затем нажмите кнопку «Активировать» желтым цветом, теперь вы можете пользоваться всеми функциями iTools.
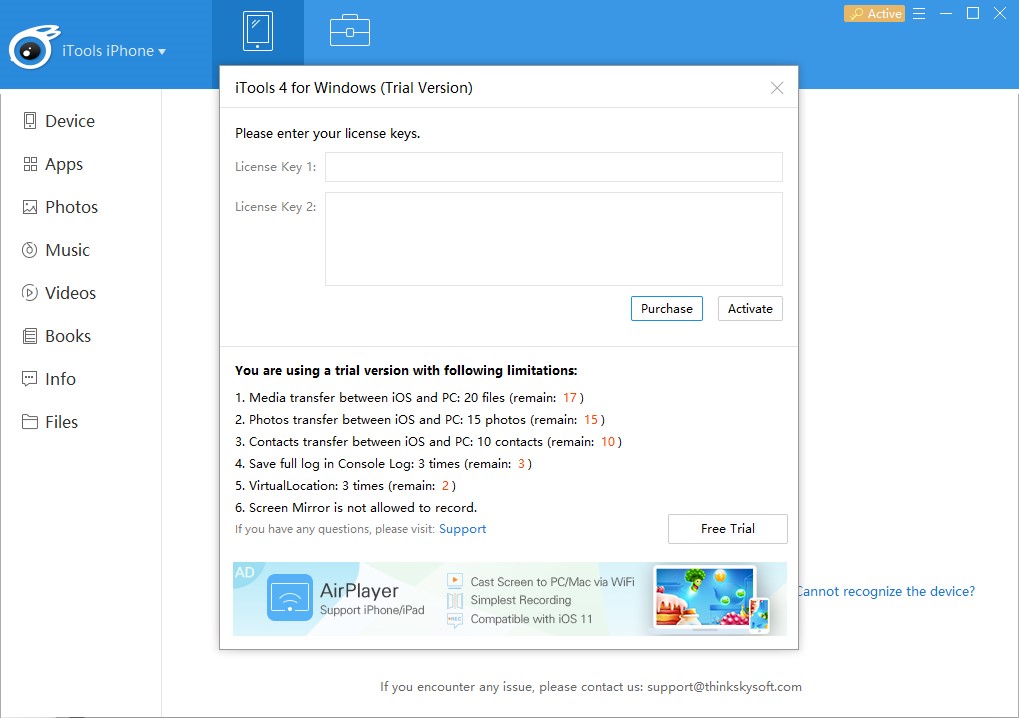
После успешного приобретения вы больше не увидите кнопку «Купить» в правом верхнем углу интерфейса.
Q9 Как отправить файл журнала через iTools?
В обычных условиях iTools не будет генерировать файл журнала.
Когда система iTools разбивается, iTools сгенерирует файл журнала, и вы можете нажать, чтобы отправить нам напрямую.
Если у вас возникли какие-либо проблемы с работой, сначала проверьте нашу FQA, если вы все еще не решили, держите свой принтер и описывайте свою проблему, а затем отправьте запрос поддержки клиентов.
Q10, какую операционную систему поддерживает iTools?
Поддержка iTools:
Windows XP, Windows Vista, 7, 8, 10,
MacOS X 10.10, 10.11, MacOS Sierra, MacOS High Sierra
Q11. В чем разница между «Лицензионным кодом» и «Ключом продукта»?
Фактически «Лицензионный код» - это другое название «Ключ продукта». Они означают одно и то же. Для активации iTools вам необходимо «Лицензионный код» или «Ключ продукта» после покупки.
В12. Включают ли цены на iTools пожизненные обновления?
Да, для премиум / платиновых пользователей iTools вам не нужно покупать новую лицензию каждый раз, когда iTools получает новые обновления. Вы можете просто использовать ту же лицензию для активации обновленных iTools.
Q13 Как долго длится бесплатная пробная версия iTools?
После того, как вы загрузите бесплатную версию iTools, вы можете проверить, сколько раз вы использовали бесплатно и сколько раз оставалось бесплатно.
Клическ ![]() в правом верхнем углу, выберите «активировать», как показано ниже:
в правом верхнем углу, выберите «активировать», как показано ниже:
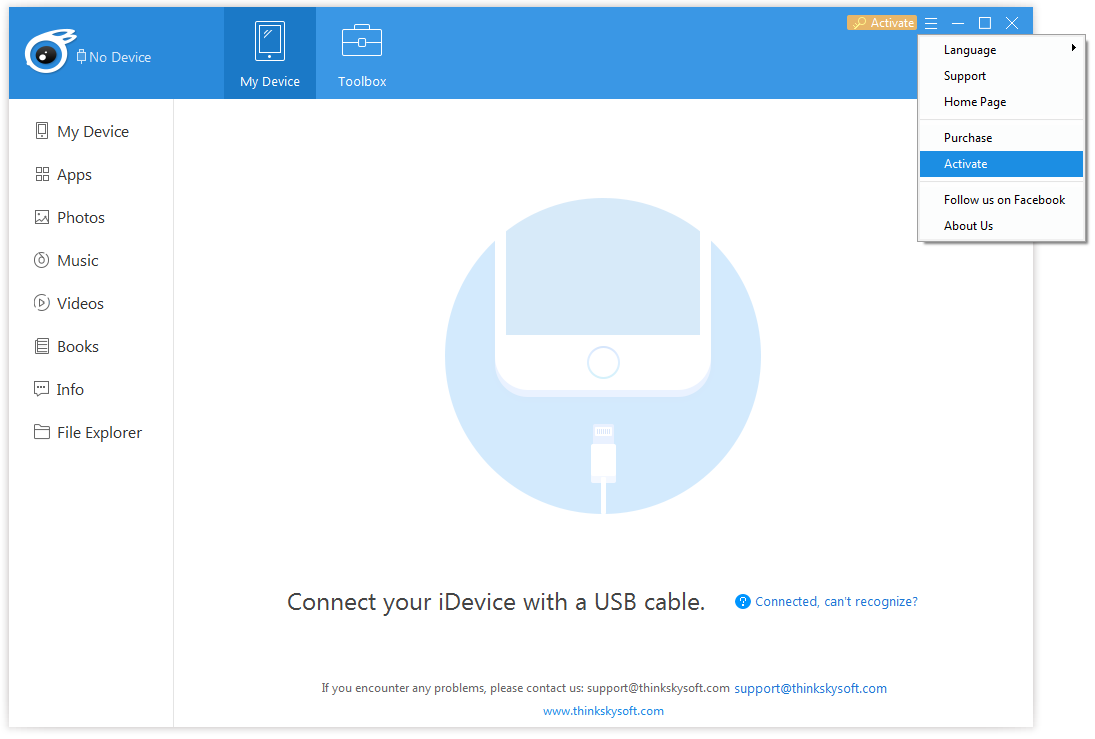
Теперь вы можете увидеть интерфейс ниже, и вы можете проверить, сколько раз осталось для вашего бесплатного использования iTools.
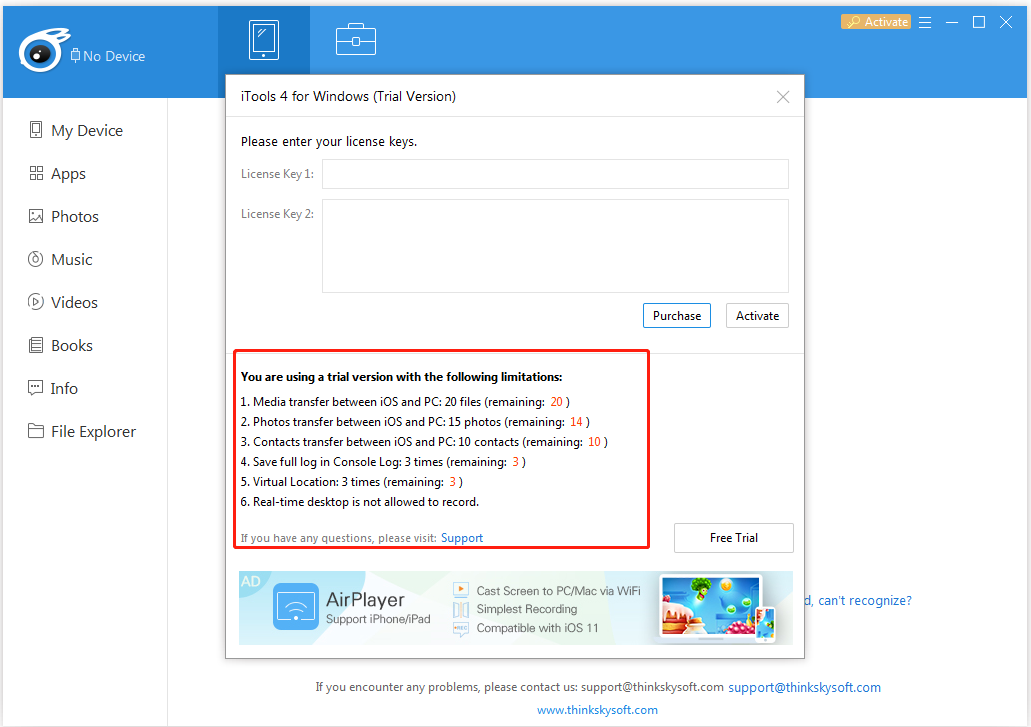
Q14 Как обновить iTools до последней версии?
После того, как мы запустили новую версию iTools, при запуске iTools на вашем компьютере появится следующий интерфейс:
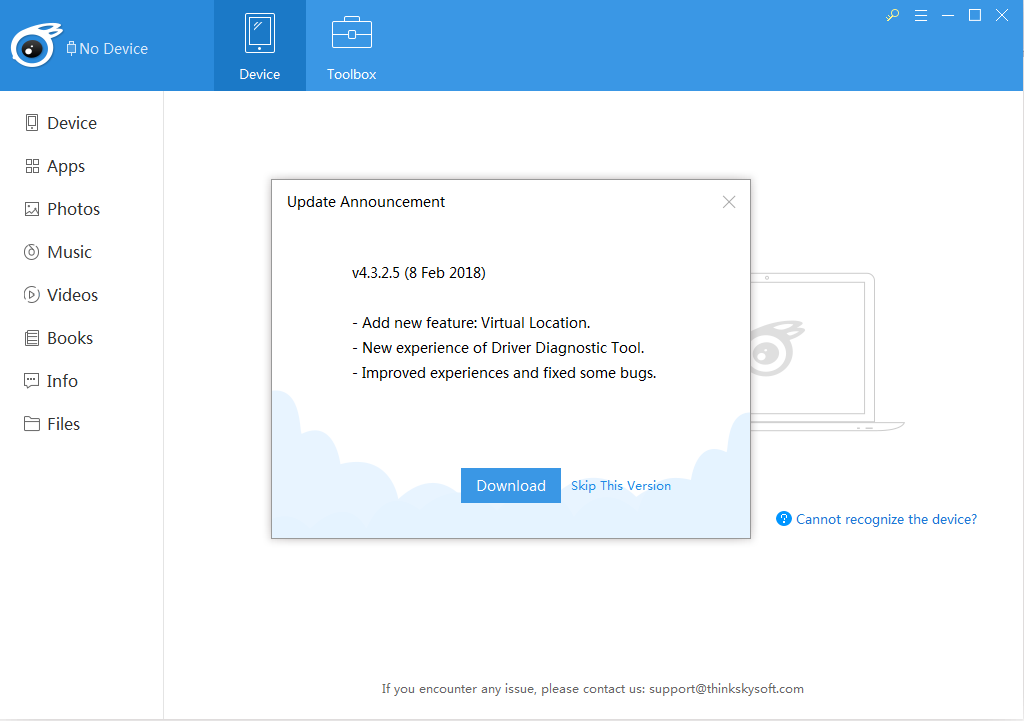
Нажмите кнопку «Загрузить», чтобы загрузить последнюю версию.
Q15 Как переключить одно устройство на другое на iTools?
Нажмите имя вашего устройства в верхнем левом углу, вы увидите интерфейс ниже, затем вы можете переключить устройство для управления.
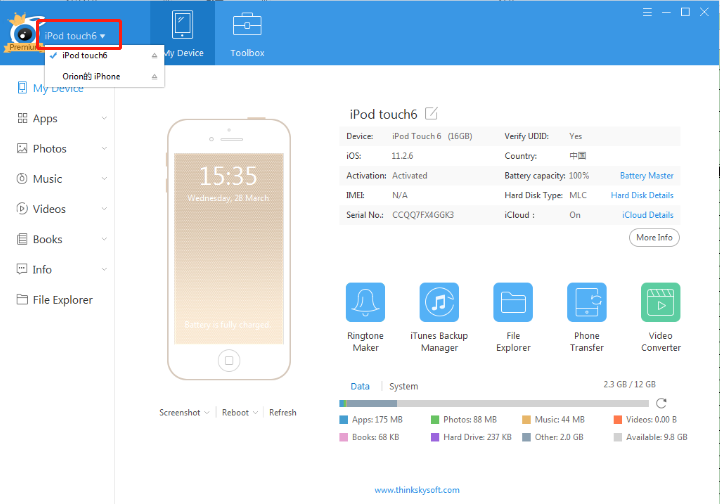
Q16 Как сделать резервную копию вашего устройства iOS через iTools?
Если вы хотите сделать резервную копию всего контента на устройстве iOS один раз для всех, нажмите «Панель инструментов» в строке меню, ниже показан интерфейс:
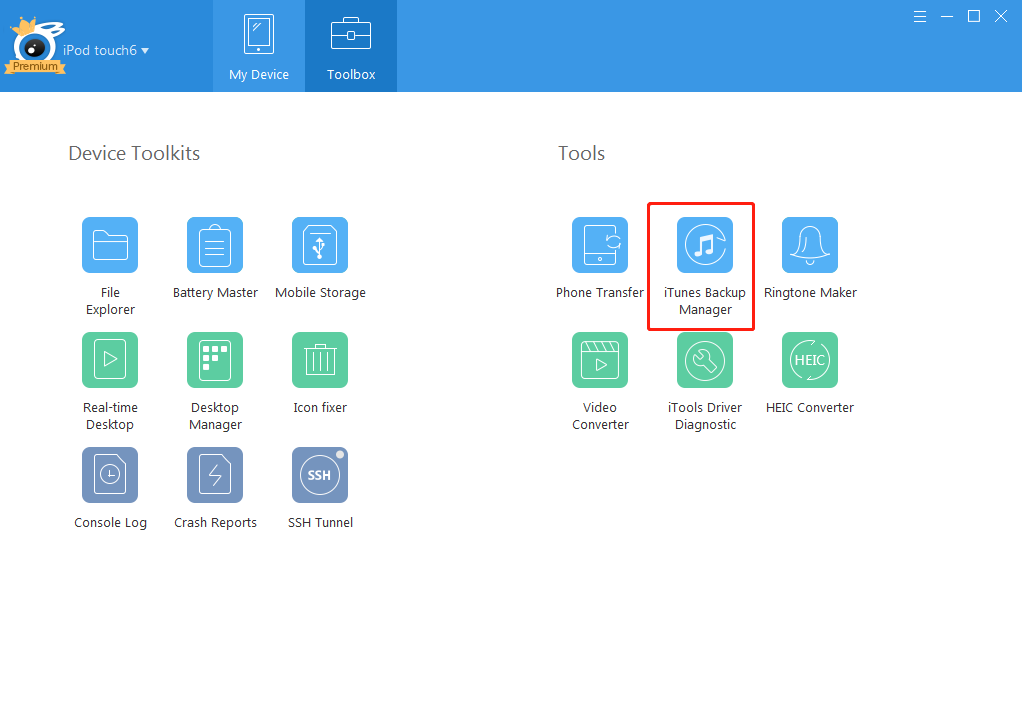
затем нажмите значок «Менеджер iTunes Backup Manager», появится следующий интерфейс:
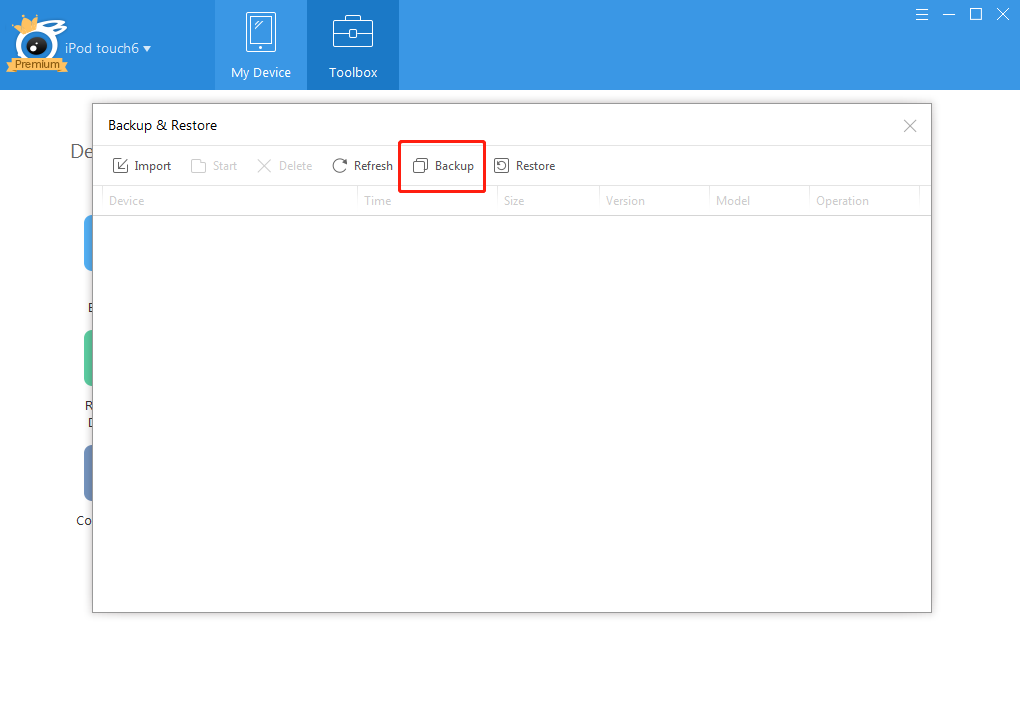
Затем нажмите кнопку «Резервное копирование», появится следующий интерфейс:
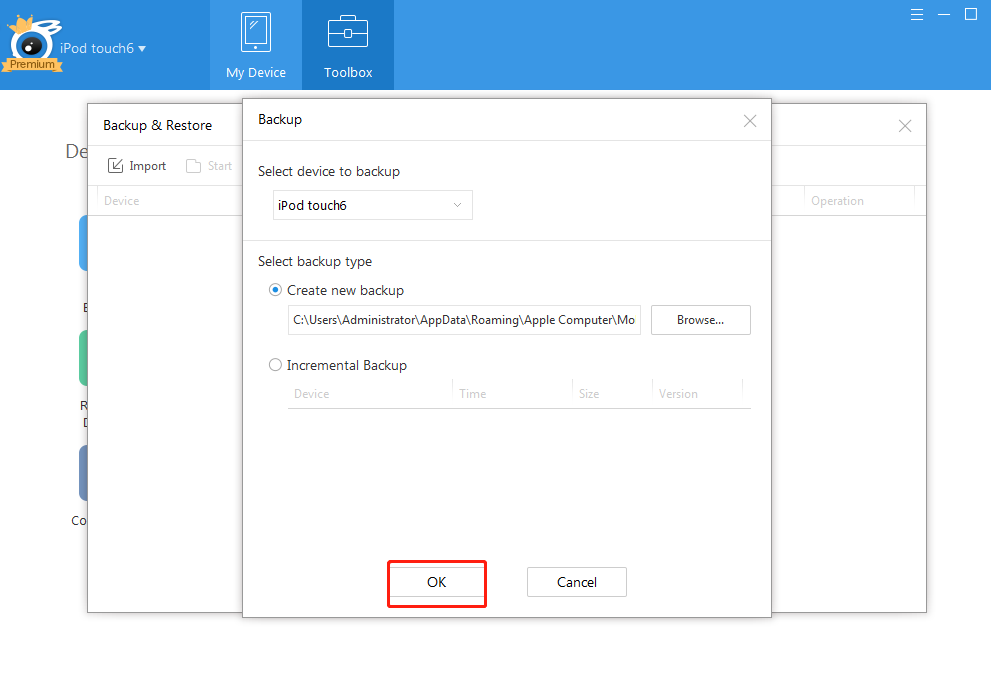
Если вы хотите выбрать местоположение своей резервной копии на своем компьютере, нажмите кнопку «Обзор» в центре, чтобы выбрать местоположение, затем нажмите кнопку «ОК».
Если этого не сделать, просто нажмите кнопку «ОК», вы можете найти содержимое резервной копии по пути по умолчанию.
Q17, какую версию iOS поддерживает iTools?
iTools поддерживает iOS 5, 6, 7, 8, 9, 10, 11, пожалуйста, не стесняйтесь использовать.
Q18 Как добавить новый плейлист?
Выберите Мое устройство> Музыка> Музыка, вы увидите интерфейс ниже:
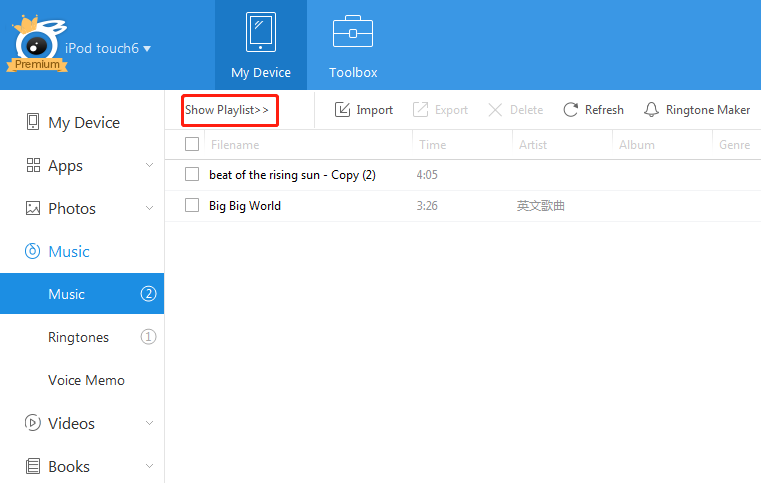
Нажмите кнопку «Показать список воспроизведения», появится следующий интерфейс:
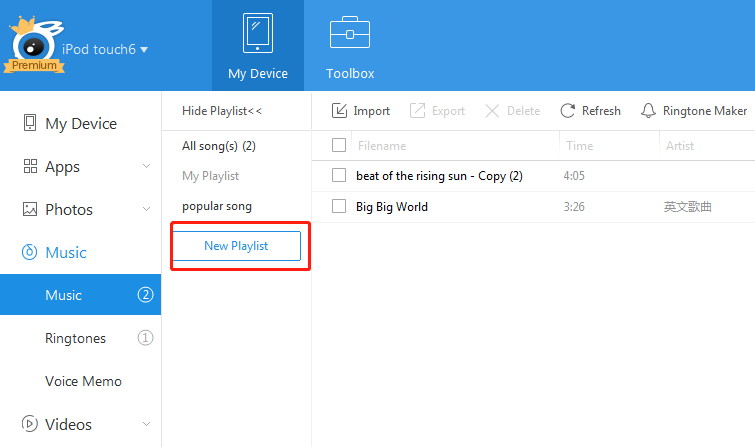
Теперь вы можете увидеть весь список воспроизведения. Нажмите кнопку «Новый список воспроизведения», чтобы создать новый список воспроизведения.
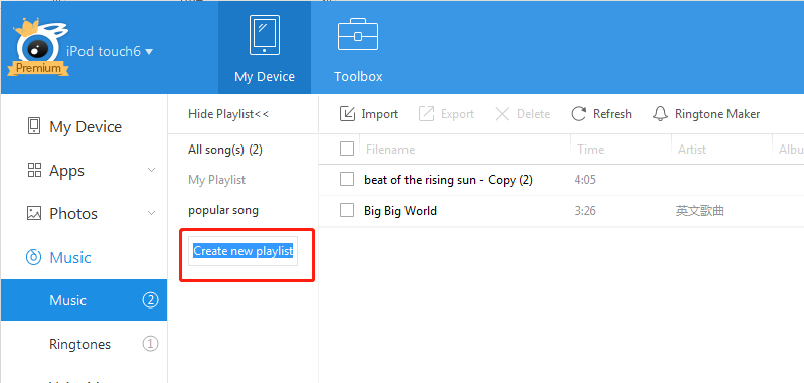
Назовите новый плейлист и нажмите клавишу «Enter» на клавиатуре, чтобы сохранить имя. Новый плейлист был создан, как показано ниже:
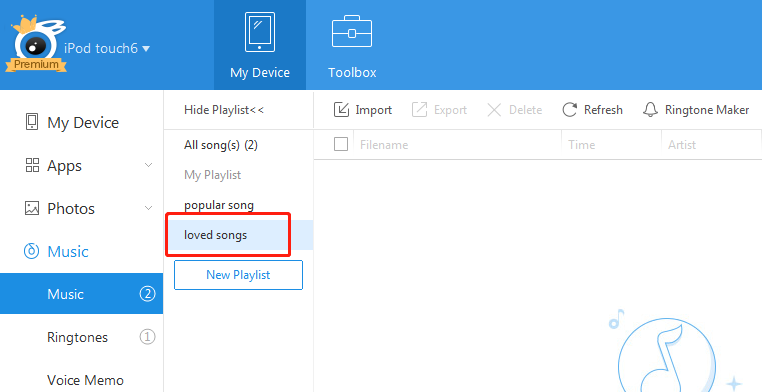
Вы можете нажать кнопку «Импорт» на панели навигации, чтобы перенести песни с ПК на новый плейлист.
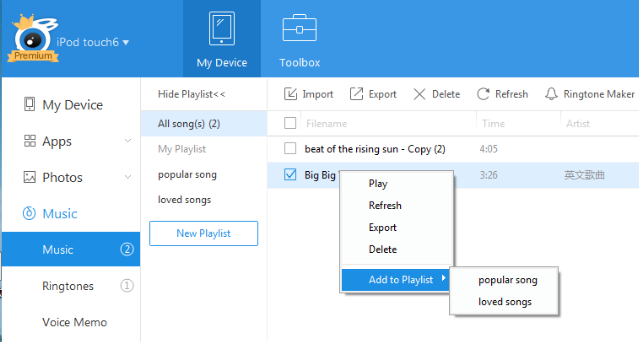
Вы также можете нажать «Все песни» и выбрать песни на устройстве iOS, которые необходимо добавить в новый плейлист.
Q19 Как перенести / импортировать фотографии с компьютера на iPhone с помощью iTools?
щелкните мое устройство> фото
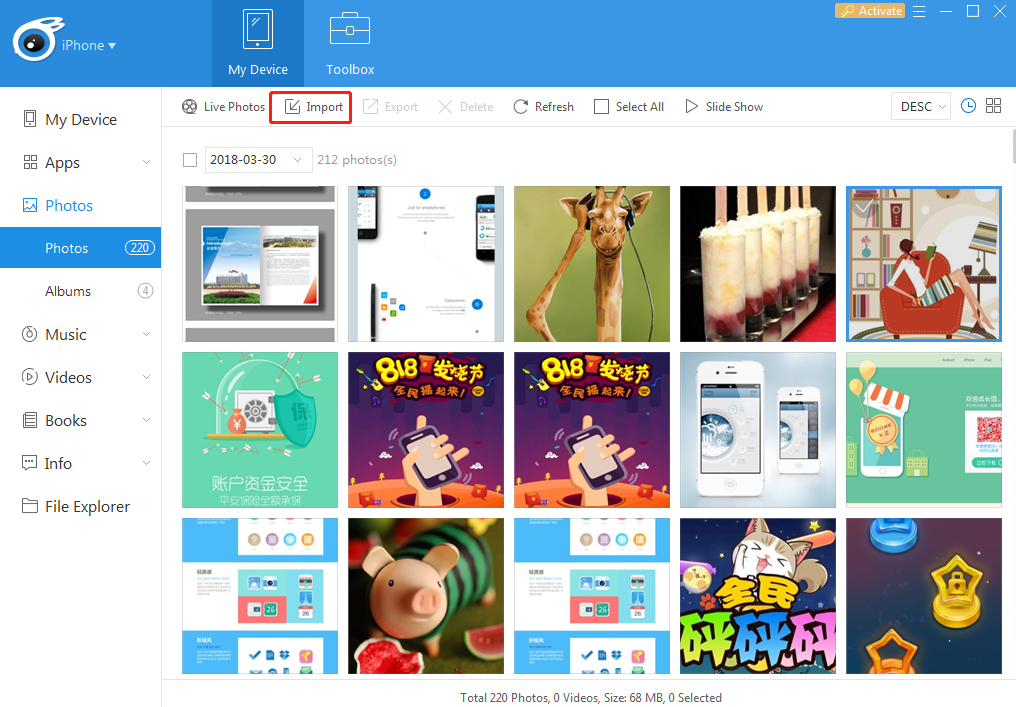 Нажмите кнопку «Импорт» на панели навигации, после чего появится интерфейс, показанный ниже:
Нажмите кнопку «Импорт» на панели навигации, после чего появится интерфейс, показанный ниже:
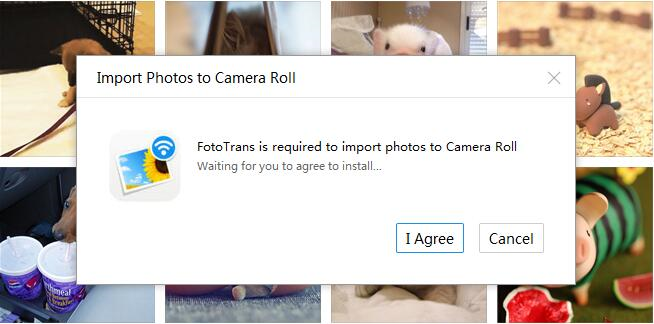
Нажмите «Я согласен», чтобы установить приложение FotoTrans на ваш iPhone. После успешной установки откройте приложение FotoTrans на своем iPhone, а затем вы сможете импортировать фотографии с ПК на iPhone. Импортированные фотографии будут в ваших «фотографиях».
