Руководство пользователя iTools Mobile
1.Установка тестового полета
1.1 Поиск "TestFlight" в AppStore
1.1.1 открывает AppStore на iPhone
1.1.2 найти панель поиска
1.1.3 введите «TestFlight» и выполните поиск
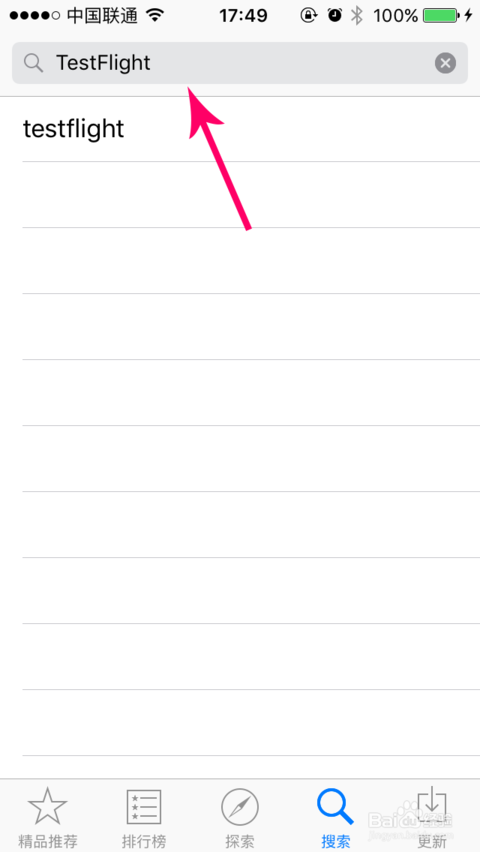
1.1.5 загрузить TestFlight, возможно, потребуется ввести код вашего Apple ID
Загрузка 1.1.6 завершена (см. Приложение TestFlight на рабочем столе iPhone)
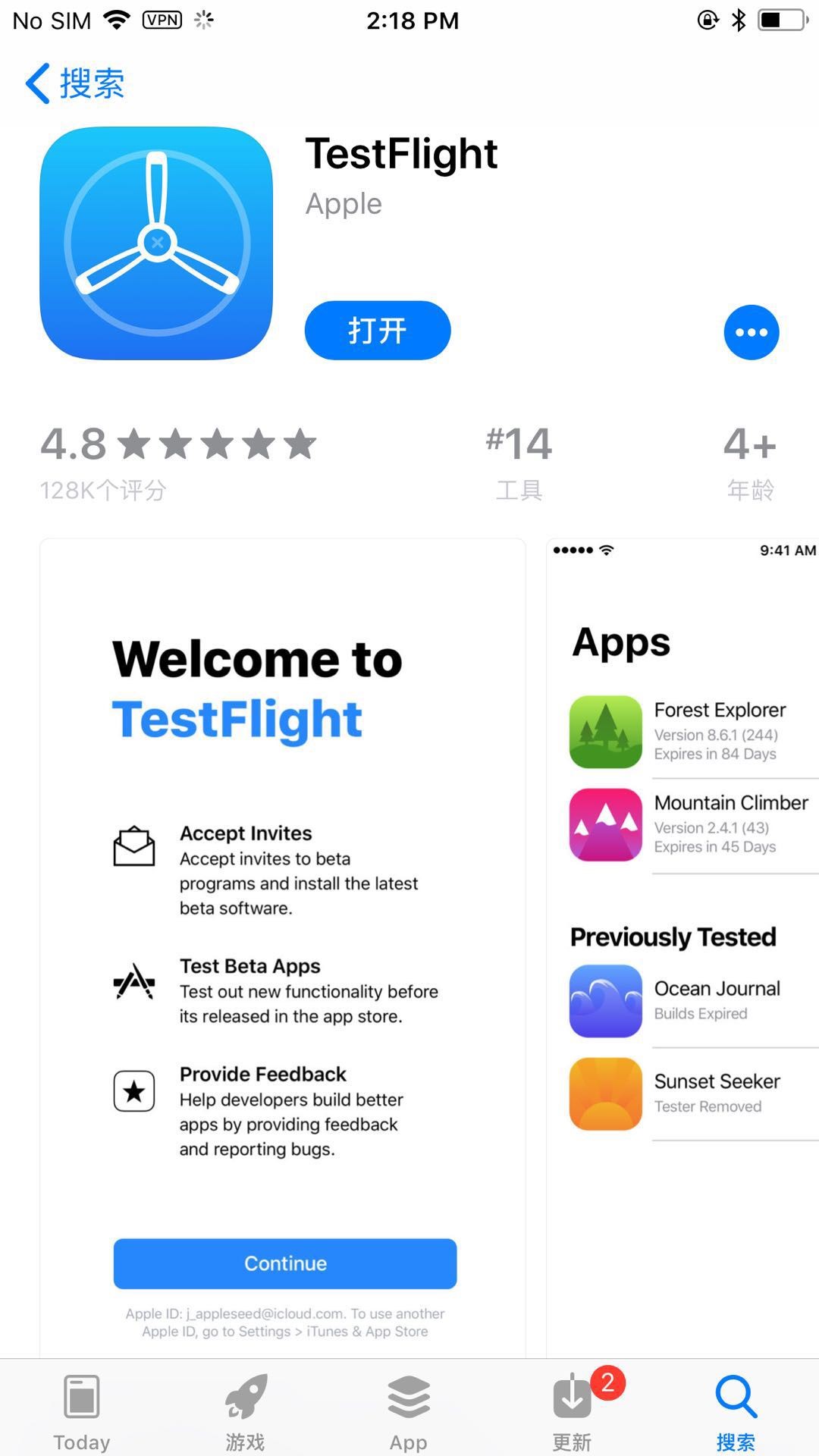
Приглашение для тестирования 2.accept TestFlight
Примечание. Телефон должен войти в Apple ID, предоставленный во время покупки. Следуйте инструкциям как можно скорее после получения электронной почты.
- 1 открыть адрес электронной почты
- 2 нажмите «Начать тестирование» по электронной почте.
2.3 открывает «TestFlight»
2.4 вы можете увидеть мобильное приложение itools на TestFlight, а затем принять тестовое приглашение.
3. установка iTools General
Откройте TestFlight, выберите iToolsGeneral для установки.
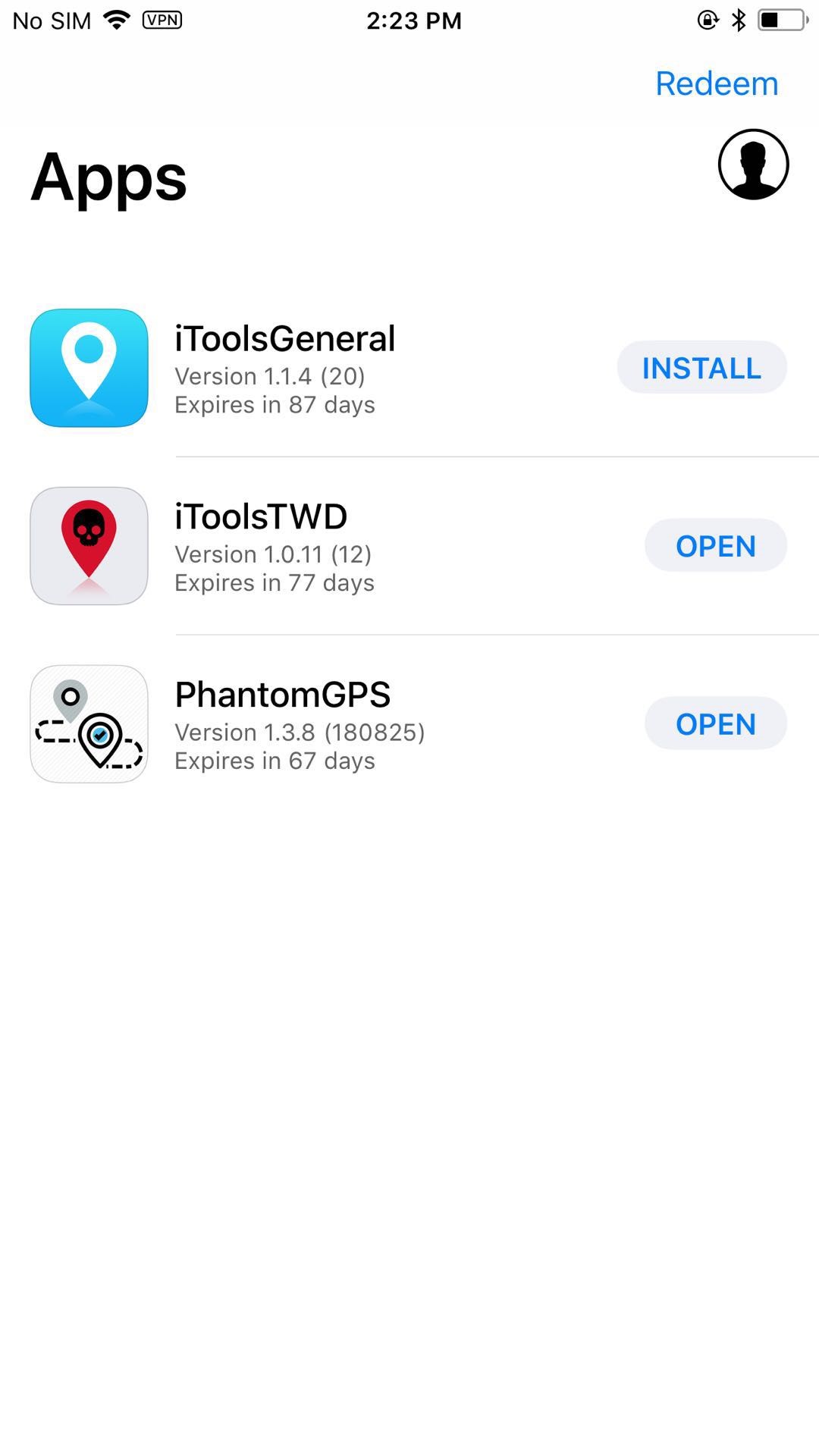
4. Использование iToolsGeneral
Аппаратное обеспечение 4.1
Откройте iToolsGeneral, вставьте оборудование на iPhone. После успешного подключения вы увидите значок. Следующим образом:
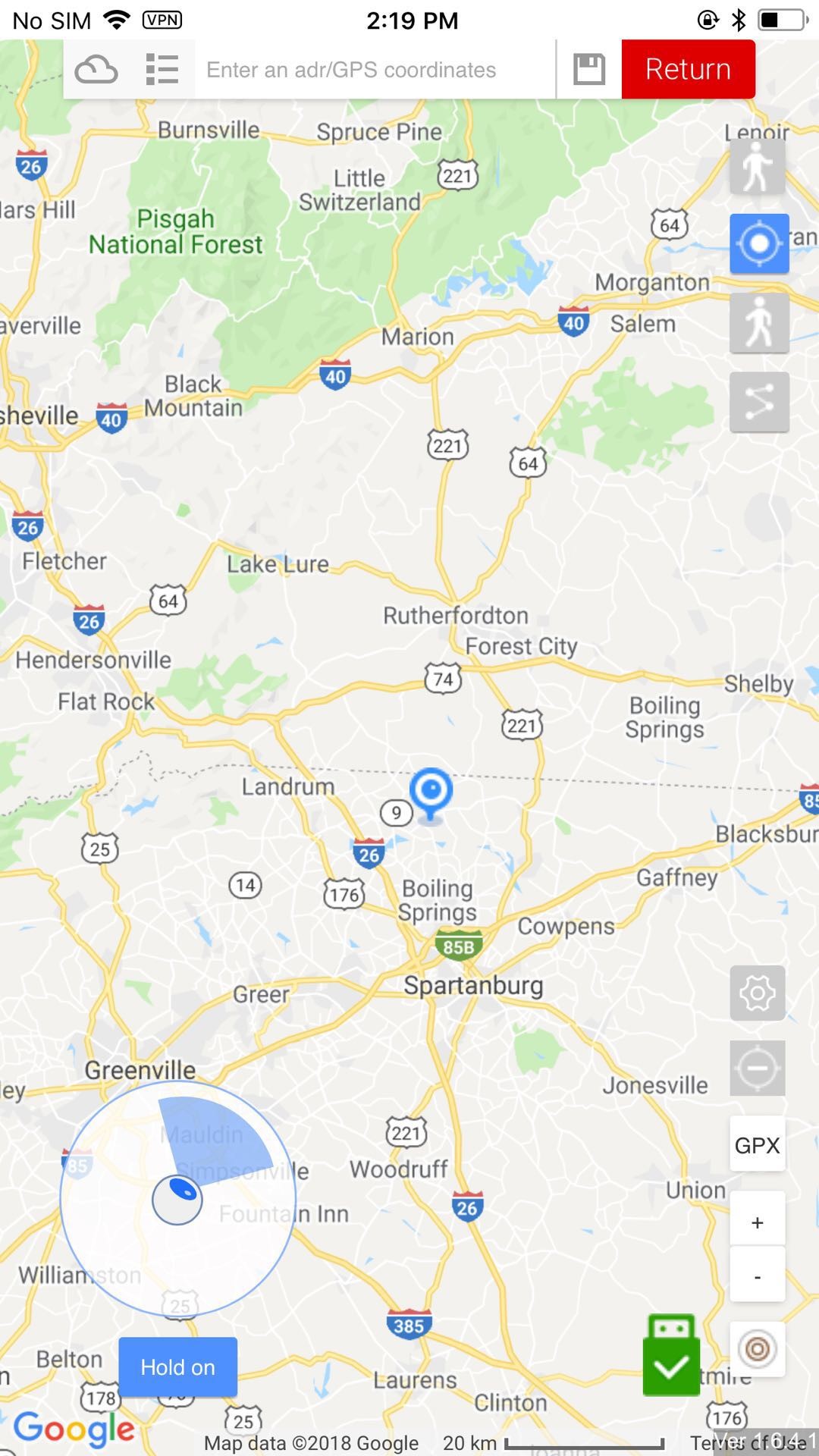
4.2 Поддержка трех режимов
Режим телепортации 4.2.1
Выберите позицию и нажмите, чтобы перейти к ней сразу. Джойстик доступен только в режиме телепорта, что позволит вам идти в направлении.
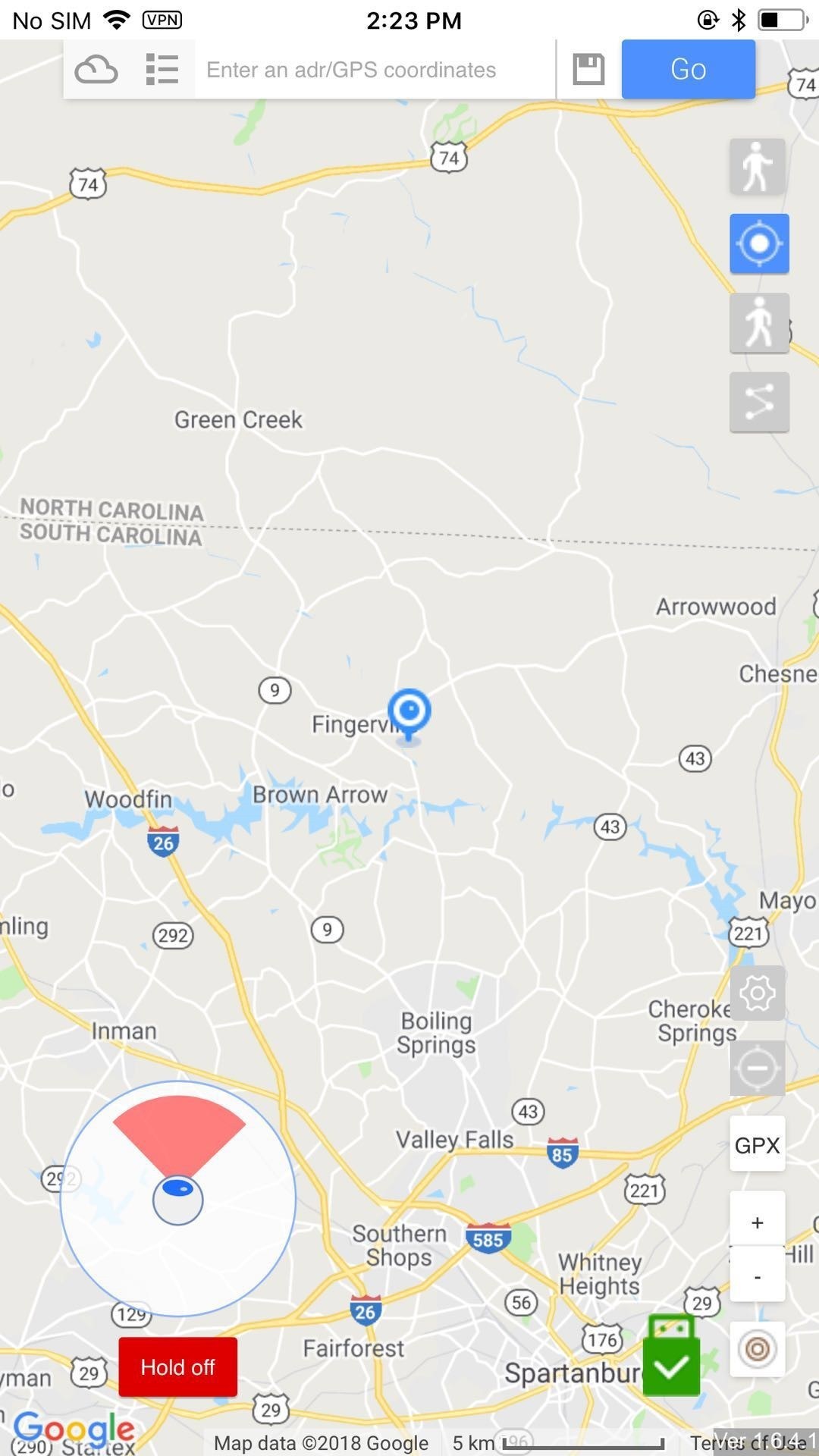
Режим ходьбы 4.2.2
Выберите местоположение, а затем вы пройдете к нему с того места, где вы находитесь.
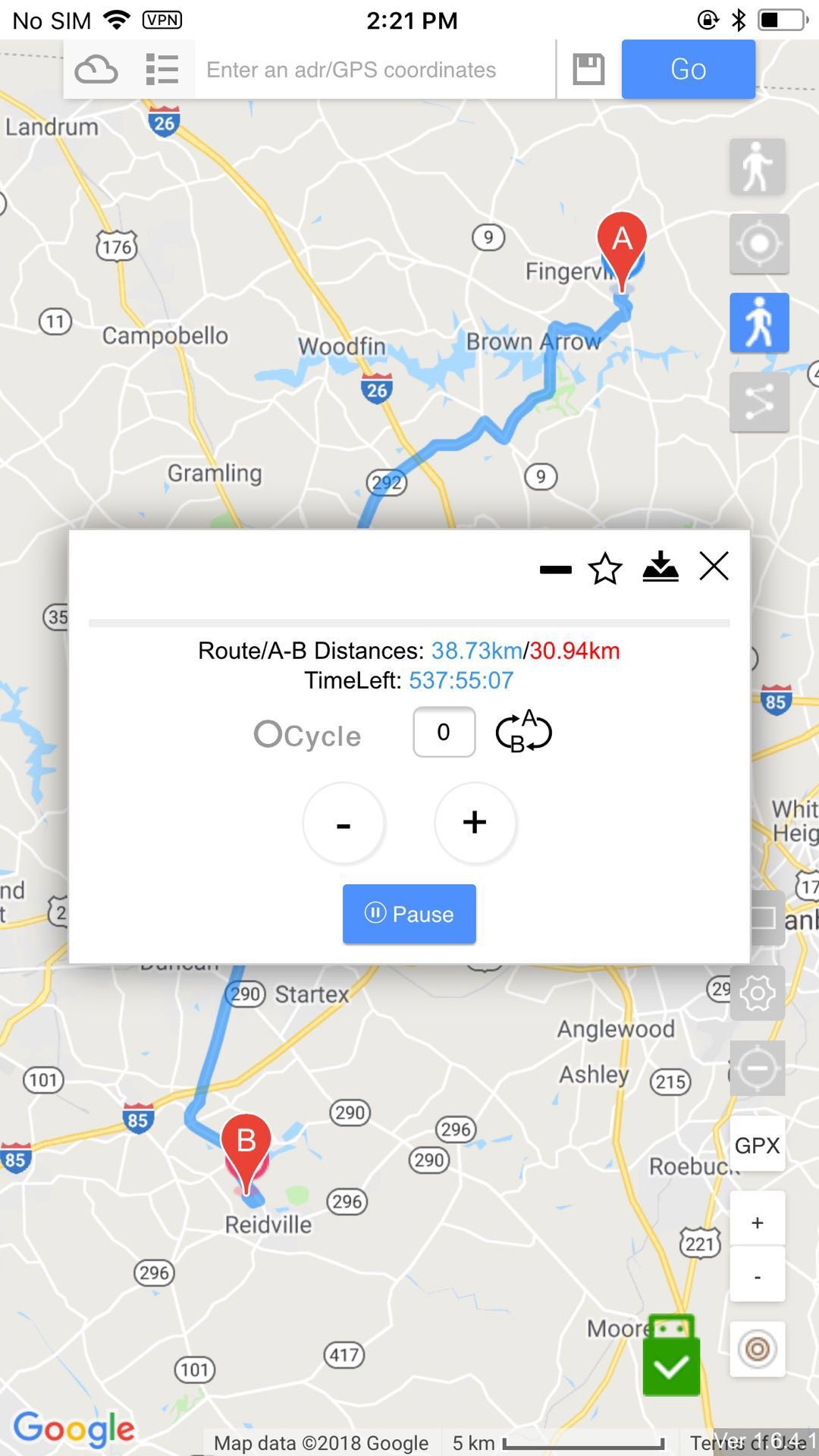
Режим вывода 4.2.3
В режиме вывода вам нужно установить маршрут с помощью контактов. Затем вы будете следовать по маршруту, чтобы идти.
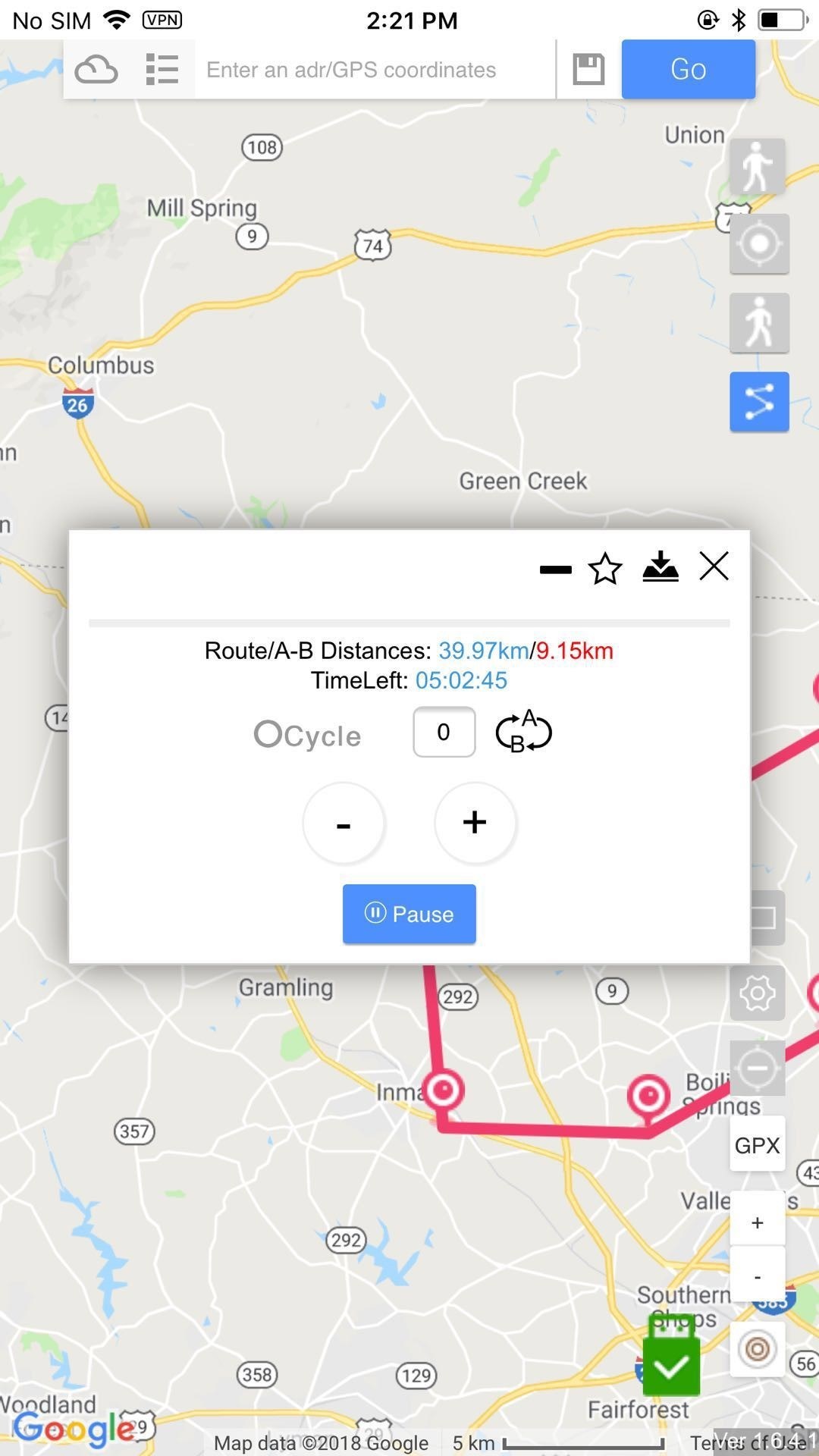
4.2.4 Граничный режим
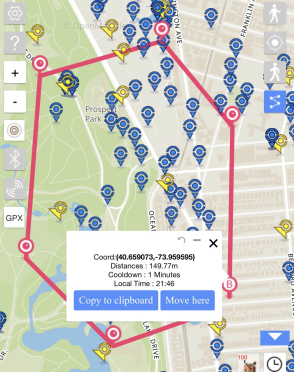
Вы можете установить границу для PokeStops и Gyms, которая автоматически генерирует маршрут GPX.
4.2.5 ПокеСнайпер
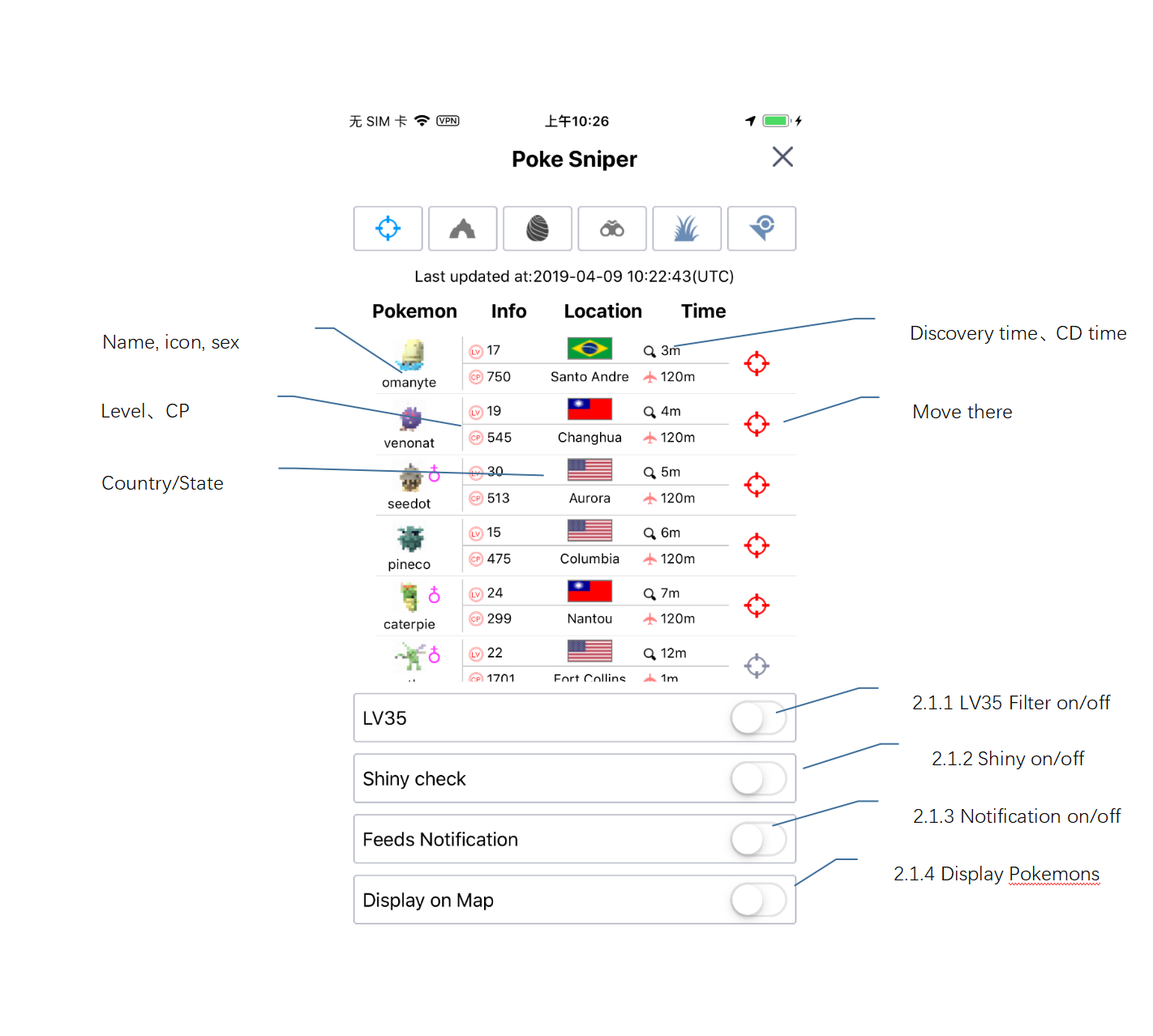
- Сети
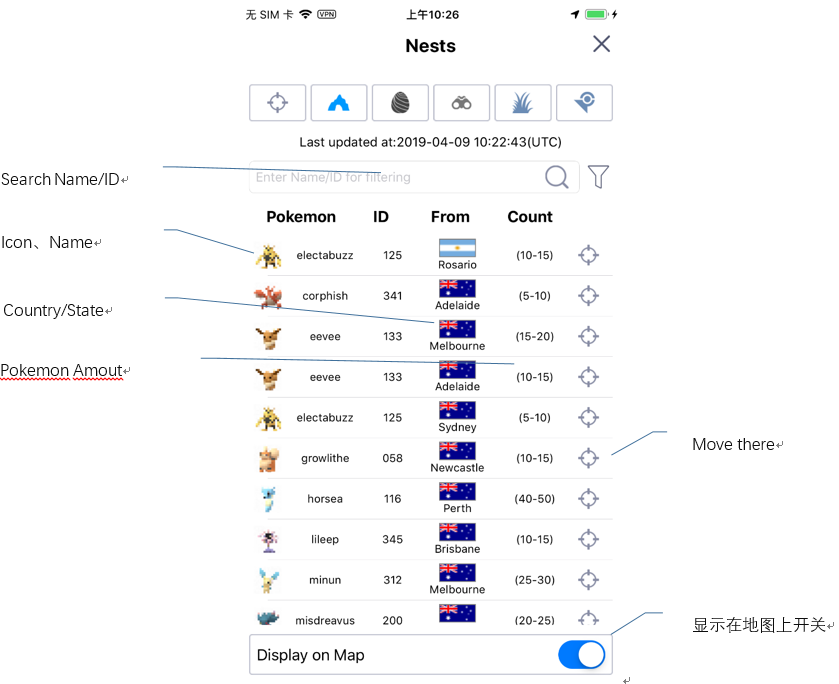
- Рейд
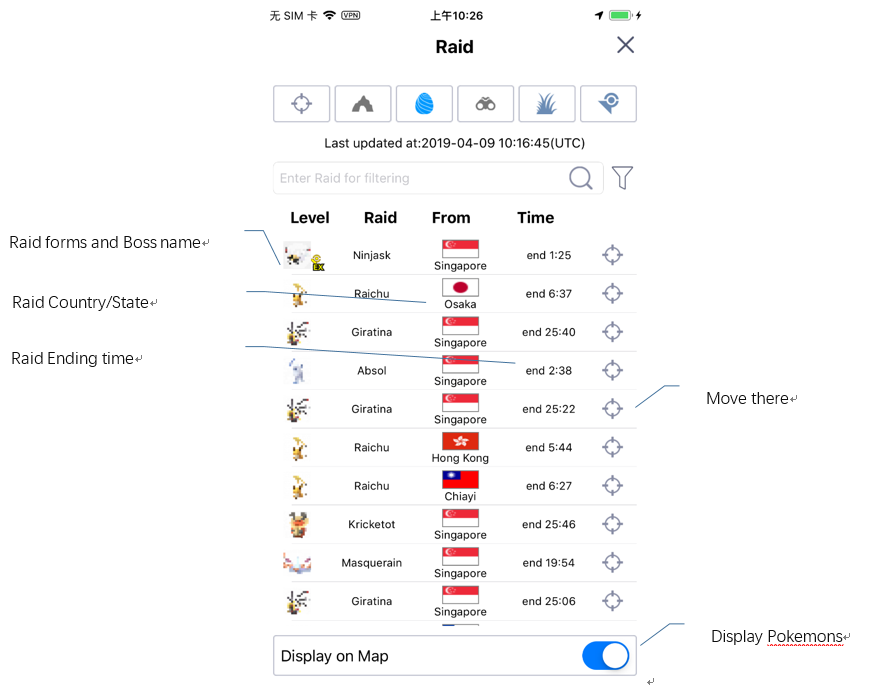
- Полевые исследования
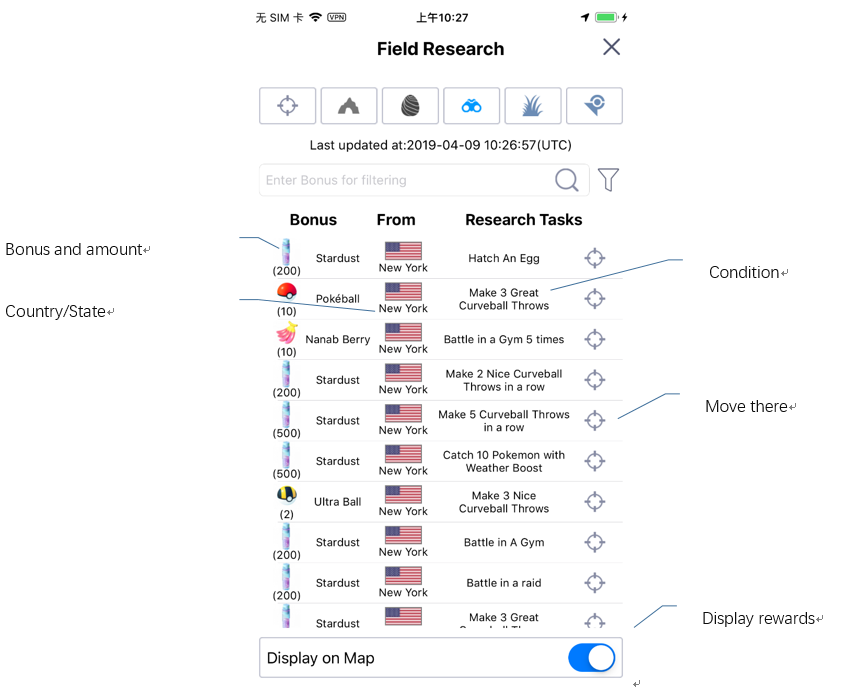
- Дикий
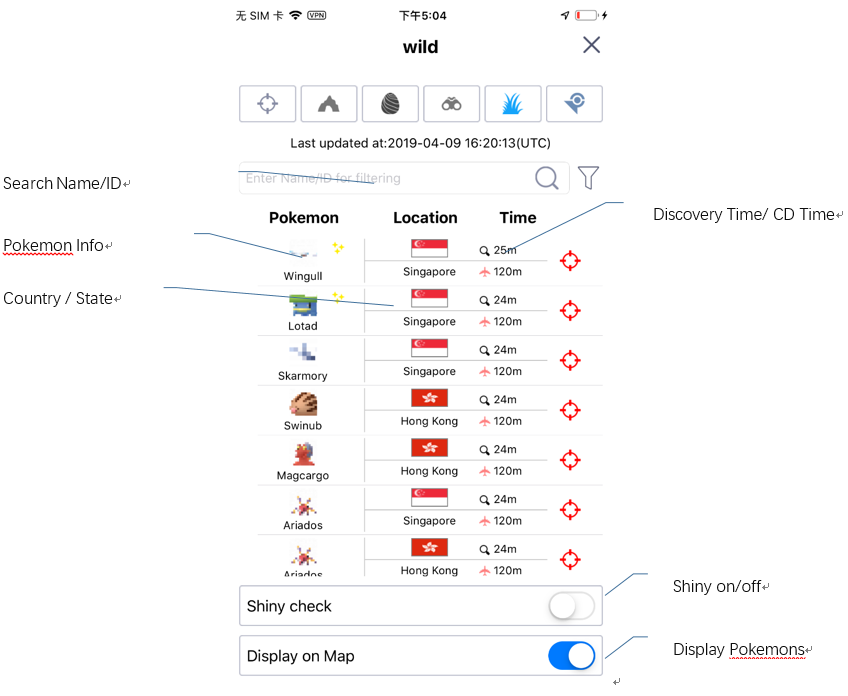
- Спортзал
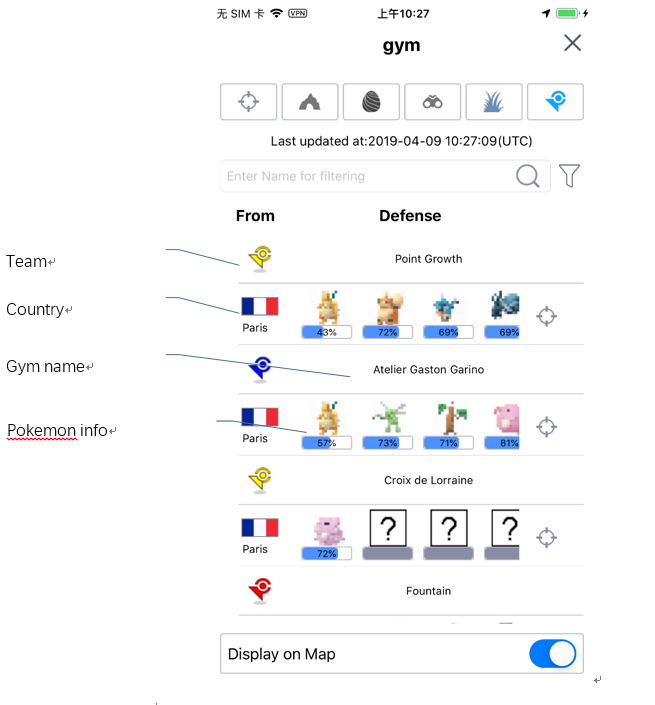
4.3 сохранить GPX
При ходьбе вы можете щелкнуть значок для сохранения маршрута в список GPX или для передачи другим пользователям.
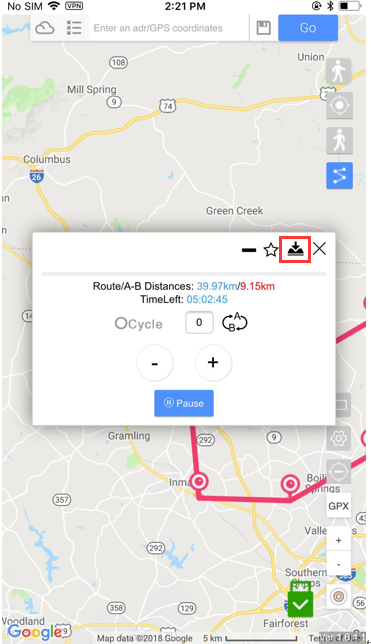
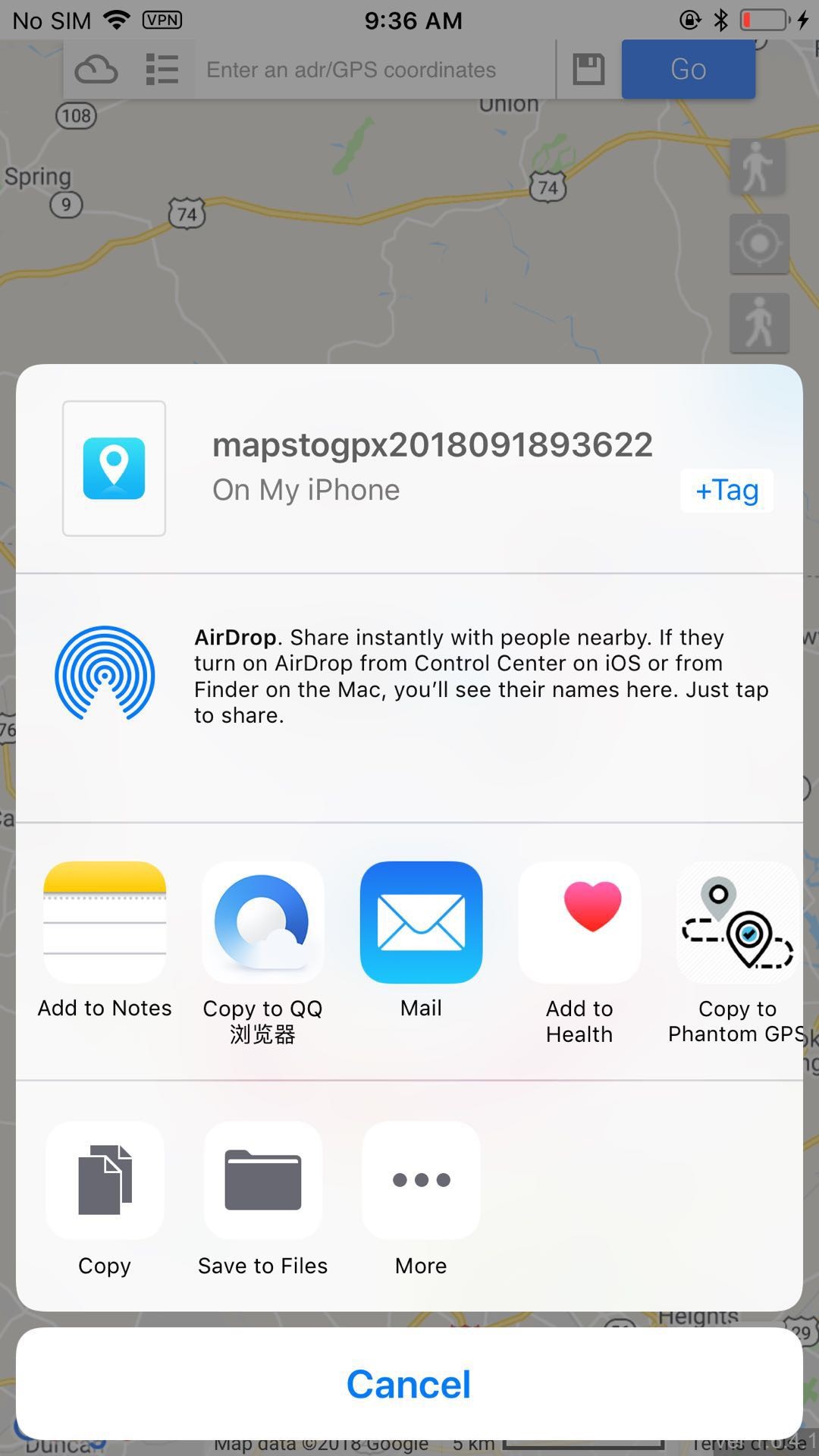
4.4 Store gpx
При ходьбе вы можете щелкнуть значок для хранения в облаке. Предложите хранить наиболее часто используемый маршрут.
Вы можете найти сохраненный gpx в облаке
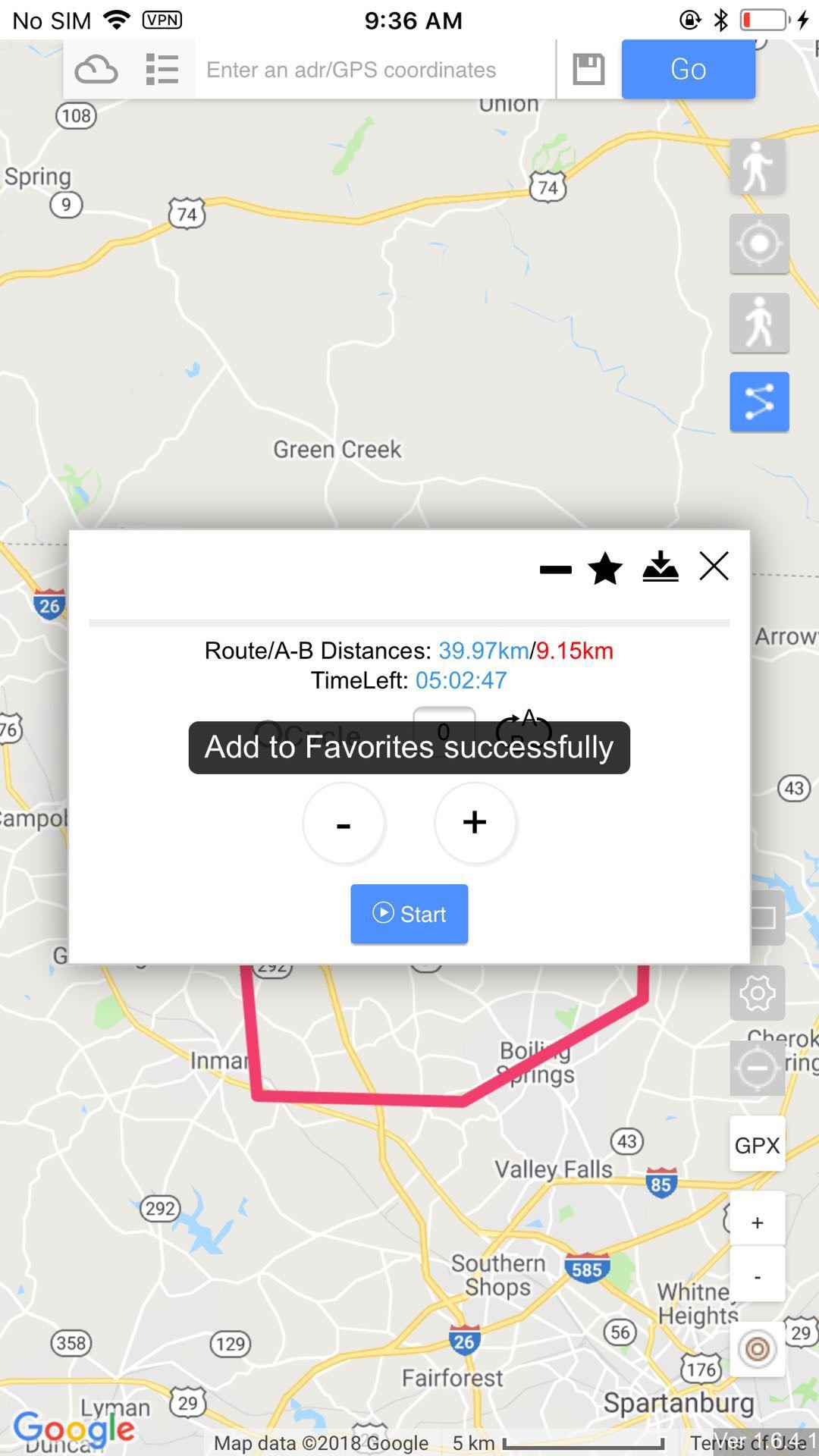
Импорт 4.5 GPX
Импорт 4.5.1 изнутри
Нажмите кнопку GPX с правой стороны, и вы увидите список gpx, щелкните один из них, затем перейдите в соответствии с выбранным gpx.
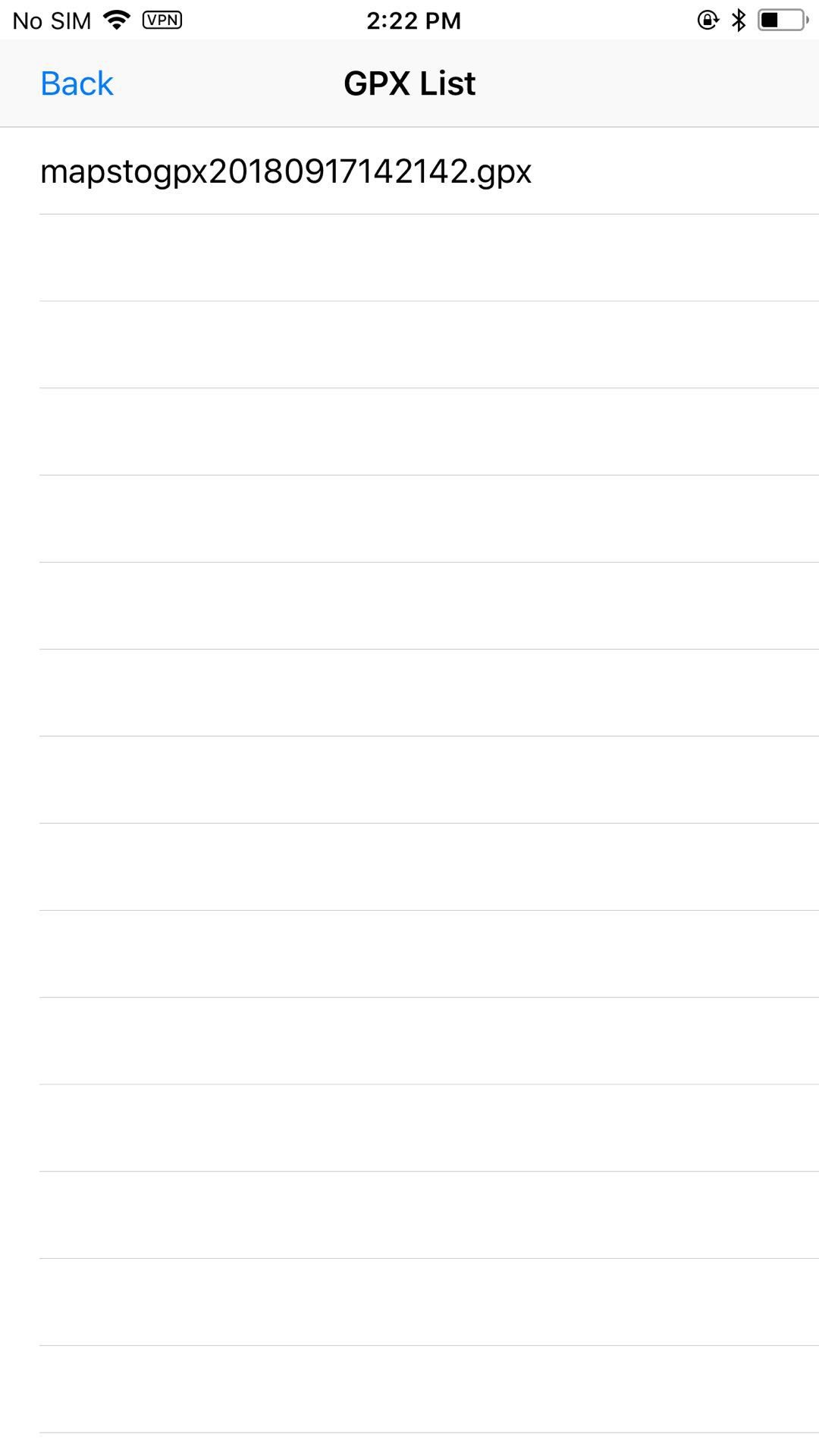
Импорт 4.5.2 извне
Нажмите gpx на другие приложения, поделитесь GPX или выберите iToolsGeneral в окне всплывающих окон в других приложениях.
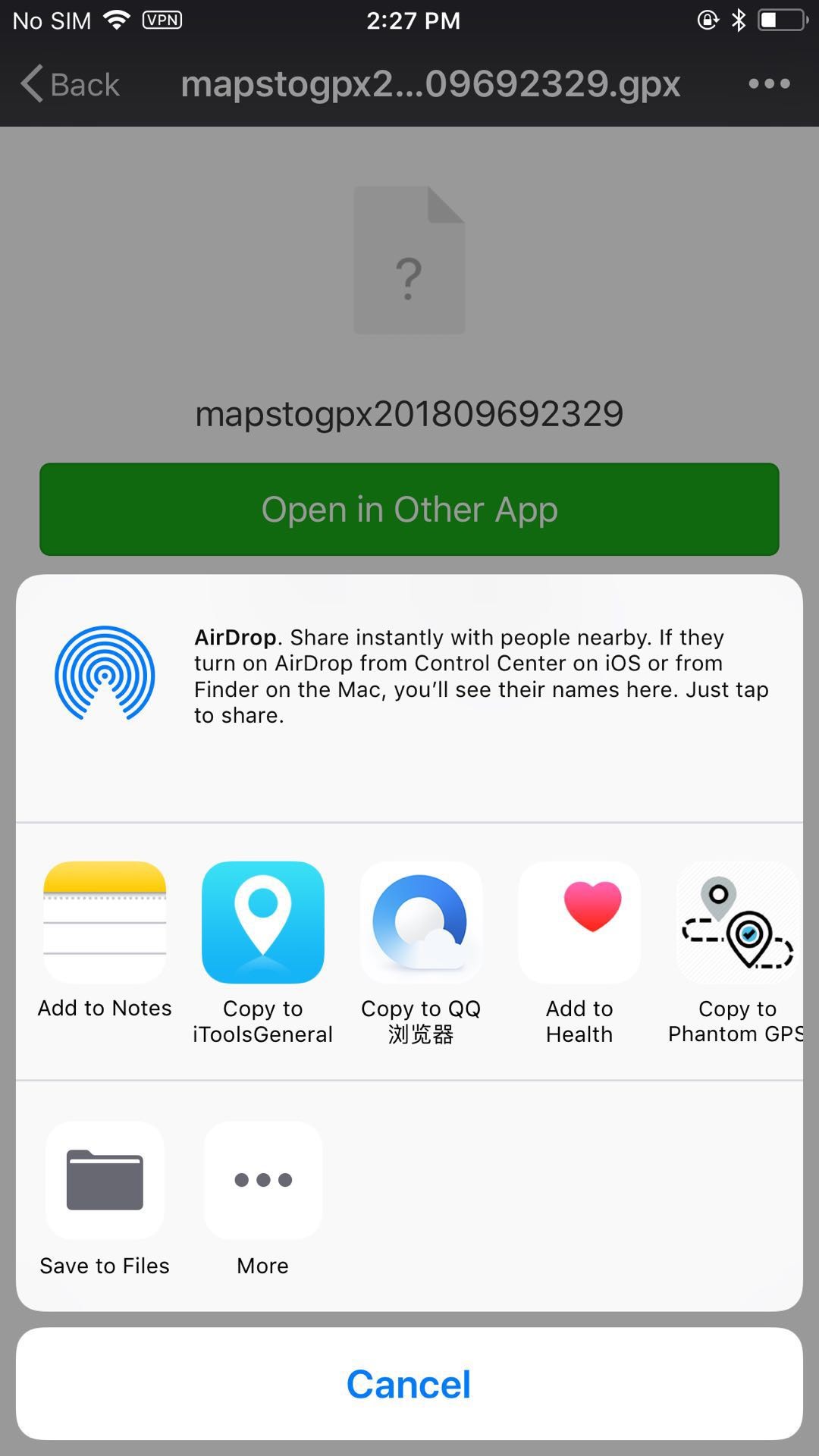
4.6 поиск местоположения
Введите координаты местоположения или GPX, затем нажмите кнопку go.
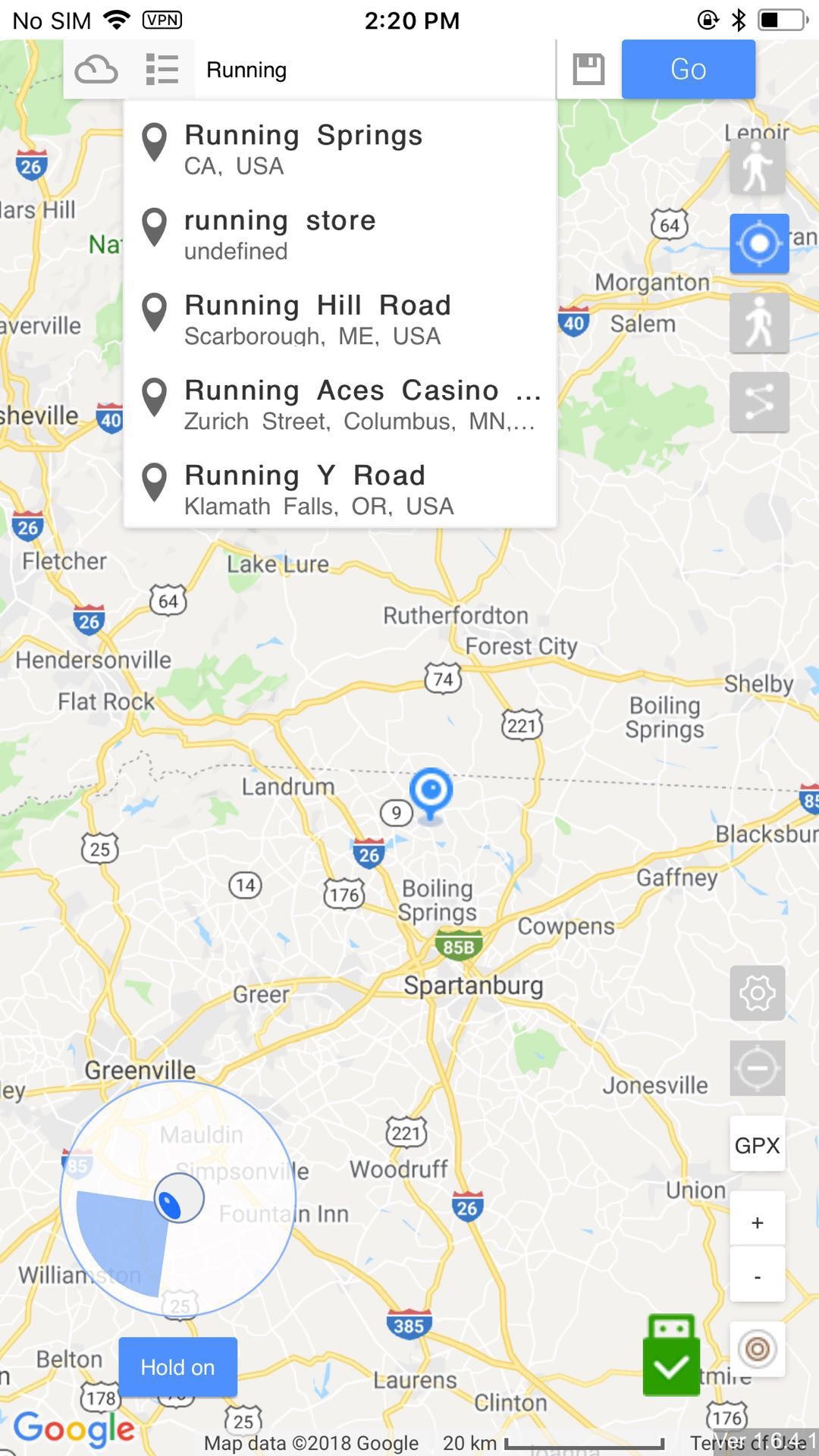
Язык установки 4.7
Нажмите на значок , вы можете увидеть страницу настройки языка. Выберите нужный язык и нажмите, чтобы подтвердить. Необходимо перезагрузить страницу после смены языка. GPX и маршрут будут отменены.
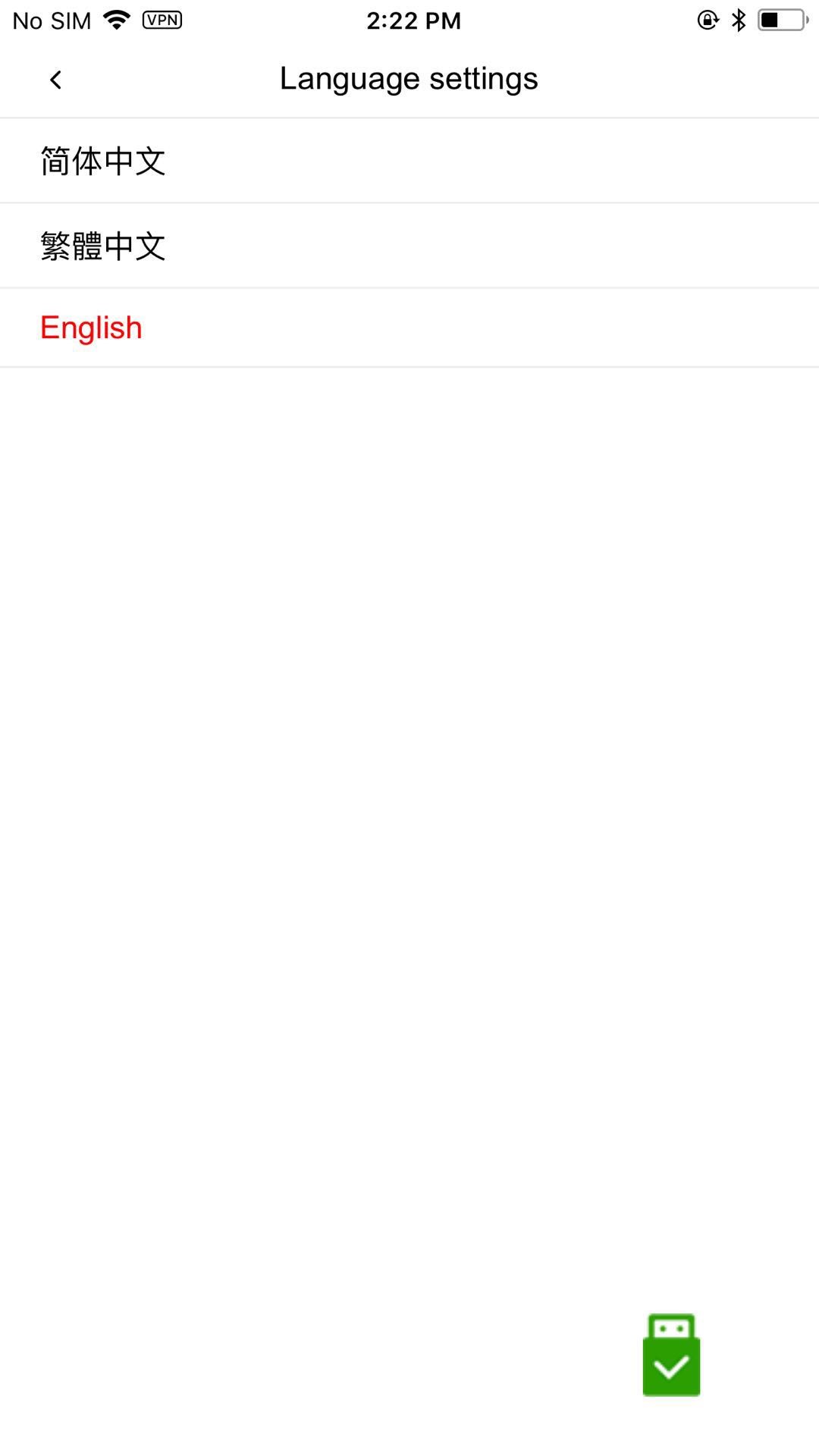
4.8 устанавливает скорость
Нажмите на значок для настройки скорости при ходьбе по gpx и определенному маршруту. Скорость будет 0.2m / s (0.72km / h) - 20m / s (72km / h)
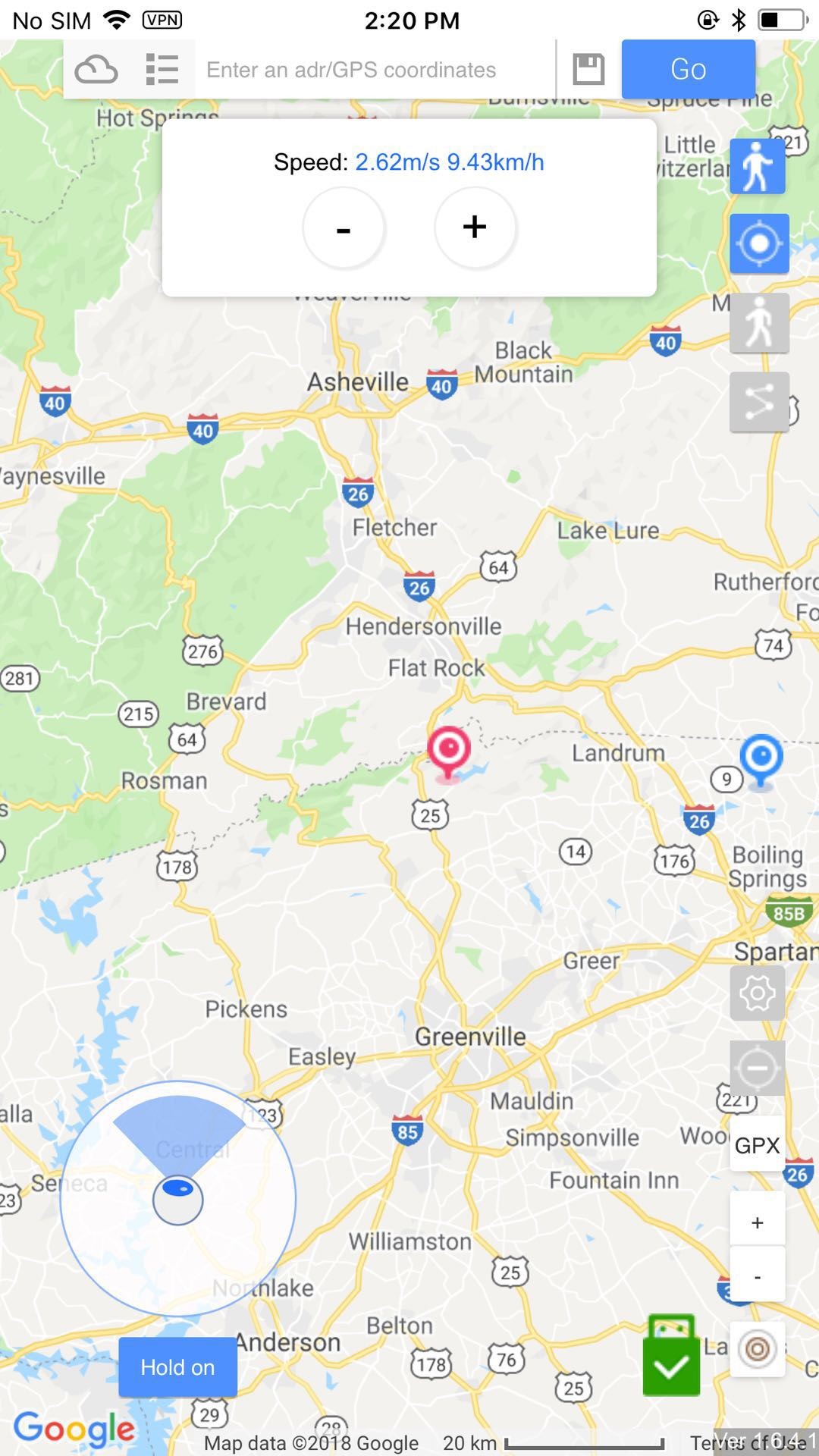
4.9 Advanced GPX
Нажмите на значок для поиска gpx онлайн. Вы можете увидеть сохраненный gpx в Избранном.
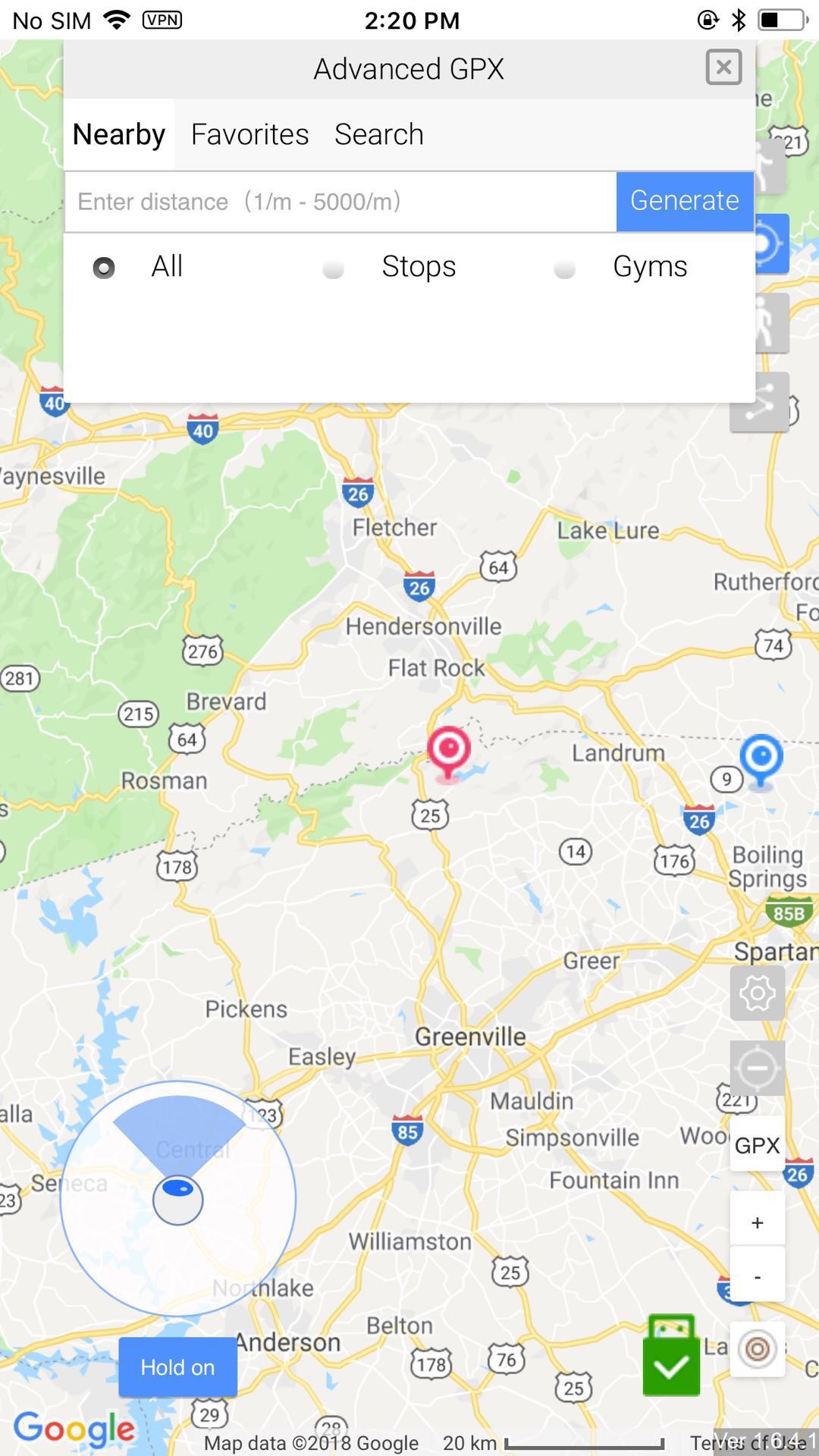
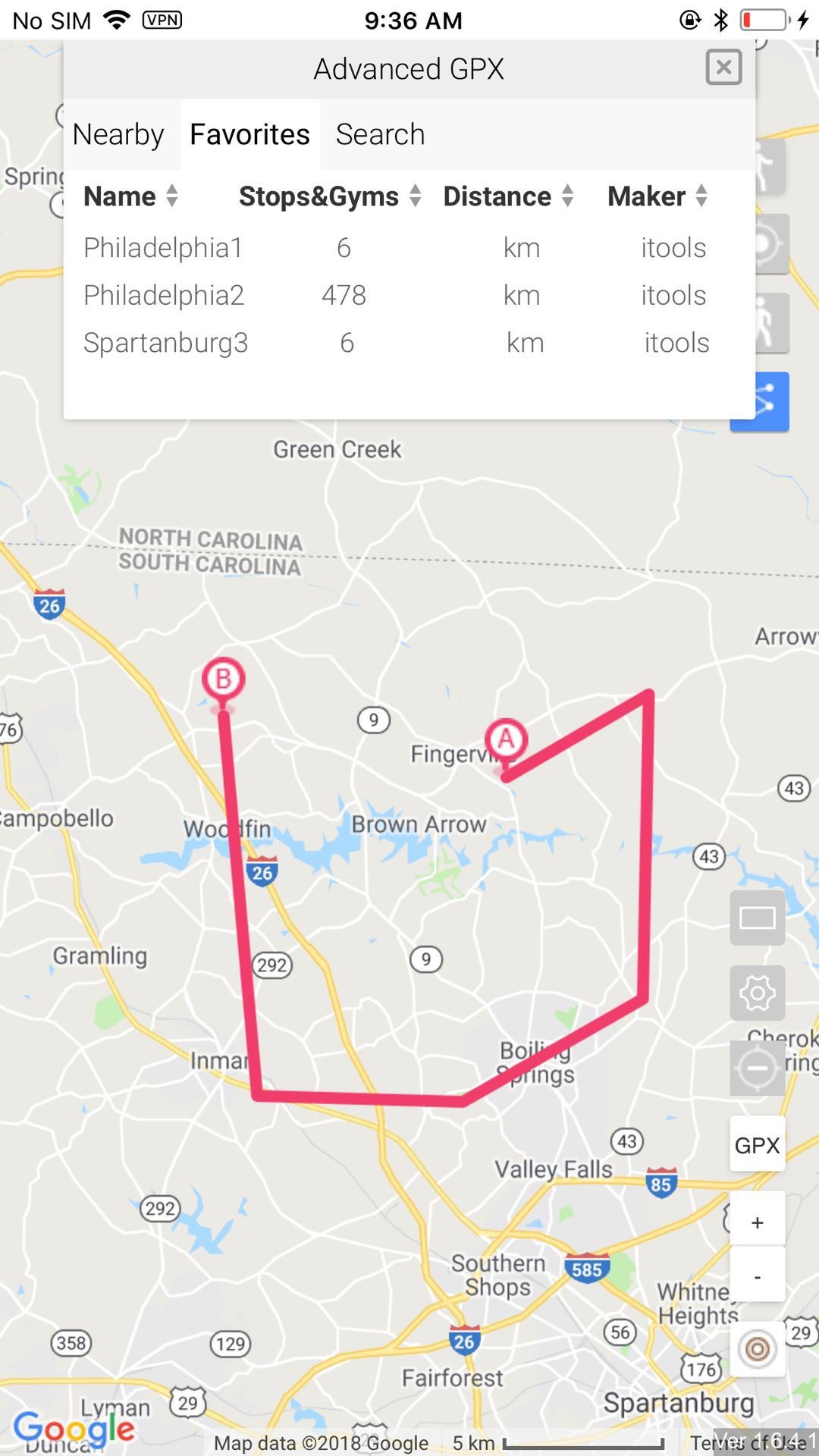
4.10 восстанавливается до реального места
Нажмите на значок с правой стороны, чтобы остановить симуляцию. после того, как вы остановили симуляцию,
Закройте приложение перед отключением оборудования. Когда вам нужно продолжать фальсифицировать gps, нажмите кнопку «Обновить», чтобы снова перезагрузить. Если вы хотите восстановить реальное местоположение, вы можете перезагрузить свой iphone.
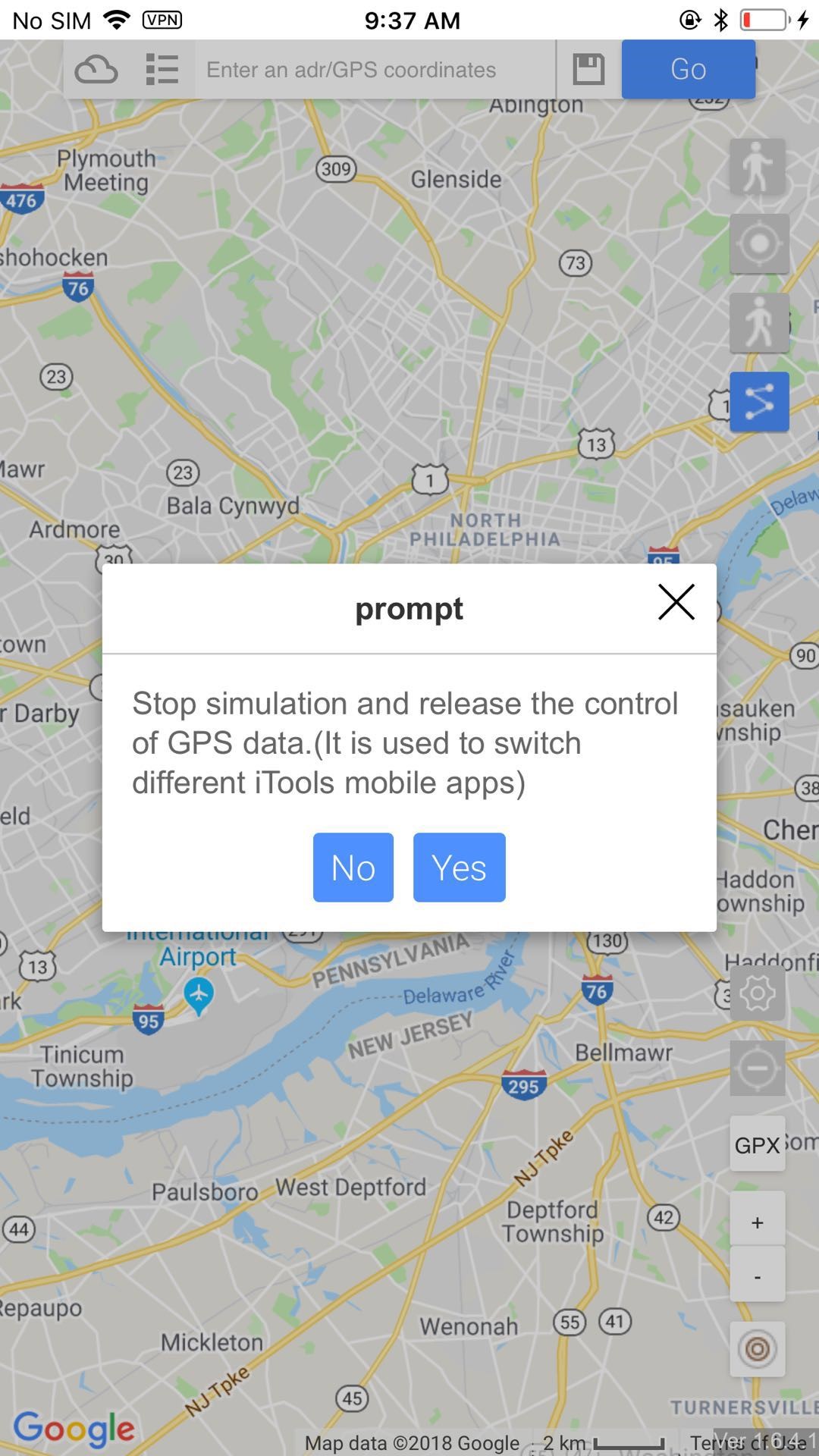
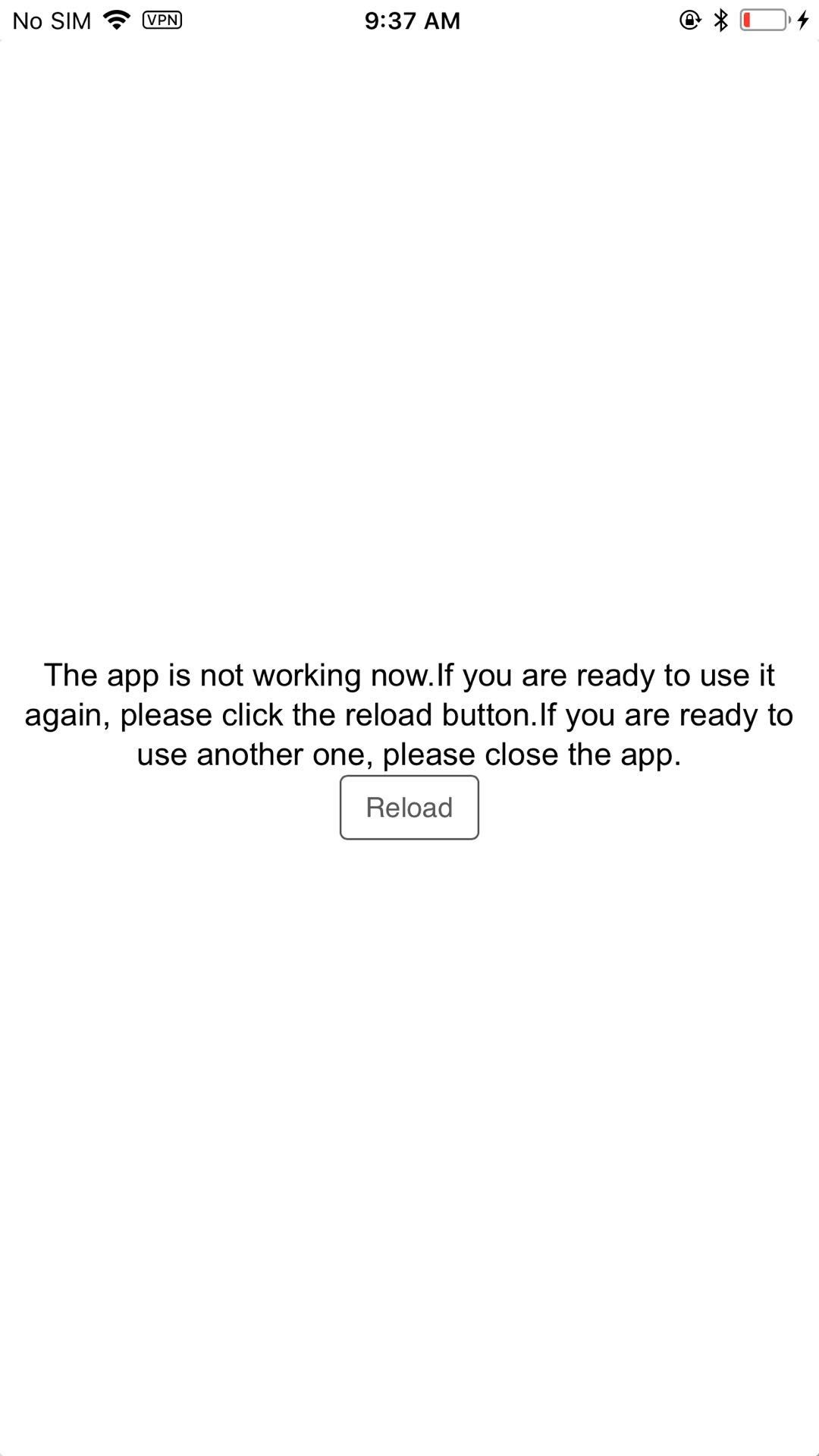
5. Поиск неисправностей
Расположение 5.1 не изменилось при ходьбе в соответствии с маршрутом установки.
Проверьте, успешно ли вы подключены к оборудованию, если вы видите значок .
Пустая страница 5.2 после открытия приложения
Проверьте сеть, закройте приложение и перезапустите его.
5.3 после установки языка, маршрут ходьбы исчез.
Перезагрузите приложение после установки языка, поэтому маршрут исчезнет. Предложите не менять язык во время ходьбы.
5.4 как восстановить реальный gps
Вы можете нажать верхнюю кнопку имитации , закройте приложение, отключите оборудование и перезапустите iPhone.
5.5 не может найти ничего на расширенном GPX.
Сначала вам нужно ввести расстояние, которое вы хотите проверить, затем нажмите кнопку генерации. Если данных по-прежнему нет, значит, поблизости нет GPX.
5.6, где находится джойстик
джойстик находится в режиме телепорта. Переключитесь в режим телепорта, затем вы найдете джойстик. Нажмите замок, вы можете продолжать идти.
5.7 недействительный импортированный GPX извне
Проверьте правильность формата GPX или нет.
5.8 максимальная и минимальная скорость
Скорость должна быть 0.2m / s (0.72km / h) до 20m / s (72km / h)
5.9, как поддерживать аппаратное обеспечение
Пожалуйста, не сгибайте оборудование, внутренний провод может быть отключен и вызвать такие проблемы, как плохое соединение.
5.10 не может заряжать iPhone при использовании оборудования.
Пожалуйста, держите аккумулятор вашего iphone более 40% при использовании аппаратного обеспечения для зарядки iphone. Низкая батарея будет иметь риск не заряжать iphone через аппаратное обеспечение.
5.11, как постоянно держать поддельные gps
Если вам нужно постоянно держать поддельные gps, пожалуйста, не отключайте оборудование. Ваш iphone восстановится в реальном местоположении gps через 30 минут после отключения оборудования.
Хостинг в 6
6.1 Подключение к версии iTools для ПК через WIFI
6.1.1 Откройте iTools, подключите ПК с помощью USB-кабеля, после успешного подключения выберите «Синхронизировать через Wi-Fi». И перезагрузите iTools. Затем отсоедините USB-кабель, подключитесь только через WiFi. Убедитесь, что ПК и iphone находятся в одной сети WIFI.
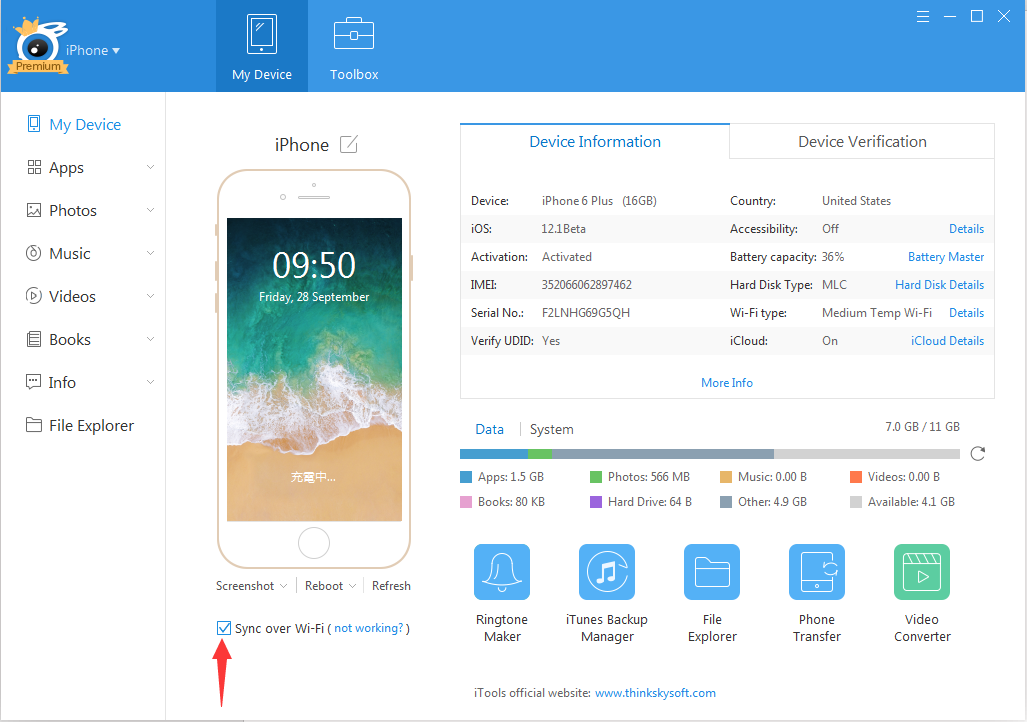
6.2 Запуск режима хостинга
6.2.1 После подключения к ПК через Wi-Fi, откройте iToolsGeneral на iPhone и подключите оборудование. Затем щелкните значок, подтвердите режим размещения после появления окон.
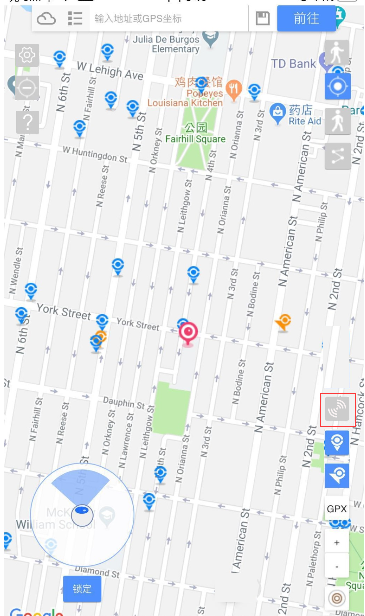
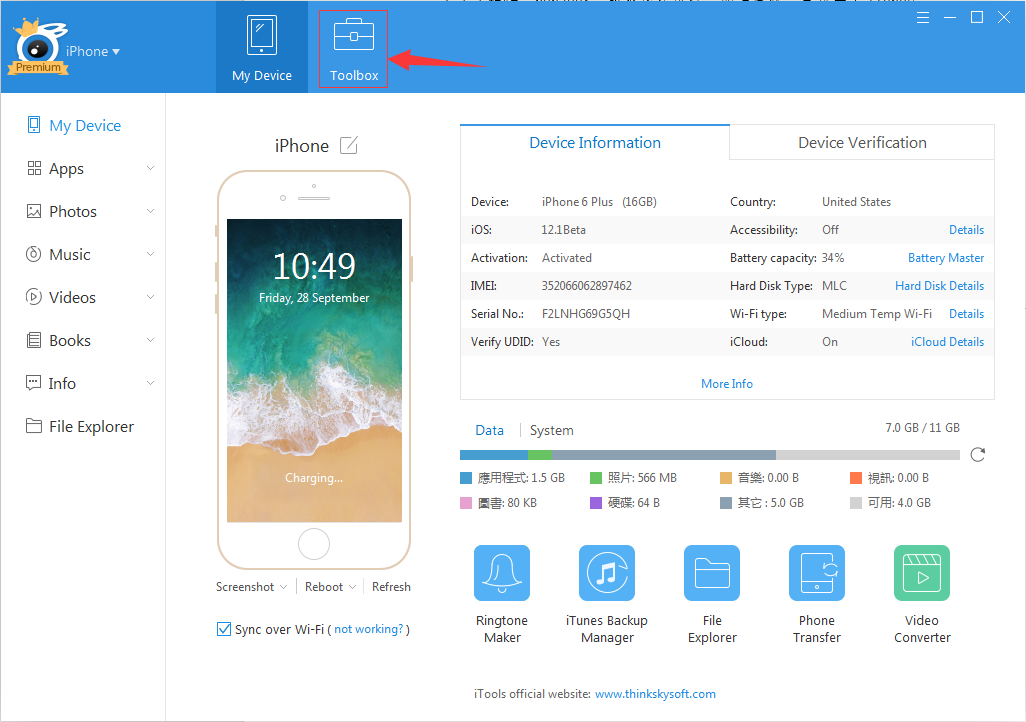
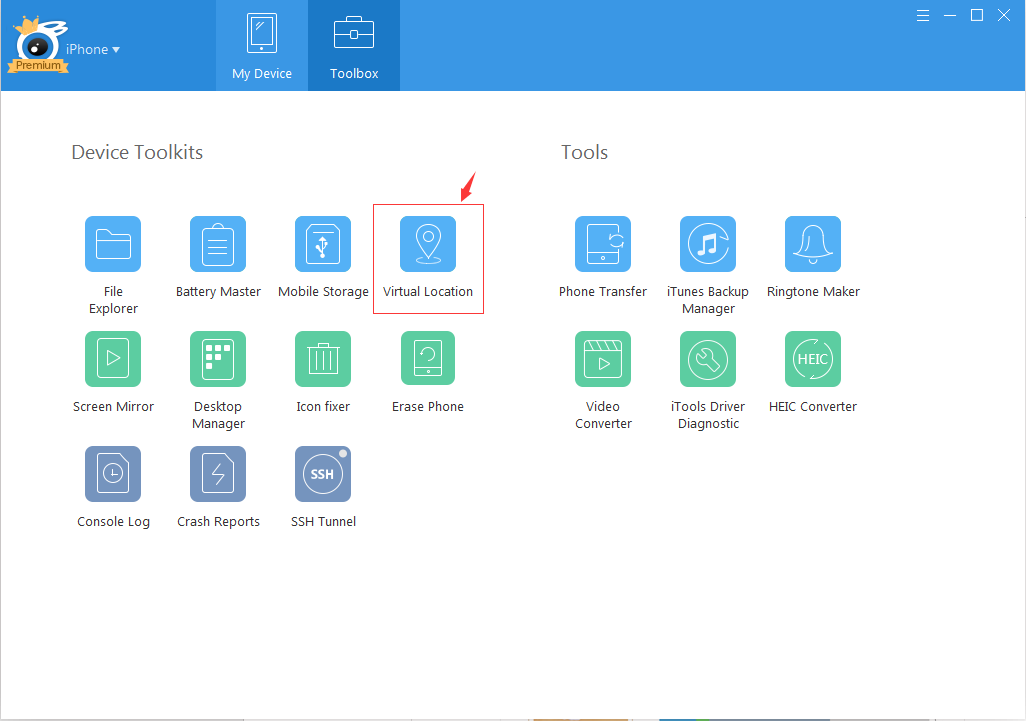
Режим размещения 6.3 Close
6.3.1 Во-первых, закройте виртуальное место на вашем ПК.
6.3.2 Затем нажмите «Hosted Mode off» на вашем iPhone, чтобы закрыть режим размещения.
6.4 Устранение неисправностей
6.4.1 Невозможно подключиться к ПК через Wi-Fi.
6.4.1.1 Перезагрузите компьютер, если он по-прежнему не может подключиться к ПК через Wi-Fi после выбранной синхронизации через Wi-Fi.
6.4.1.2 Убедитесь, что служба «bonjour» запущена, если нет, переустановите iTunes, чтобы исправить ее. https://support.apple.com/en-us/ht204275
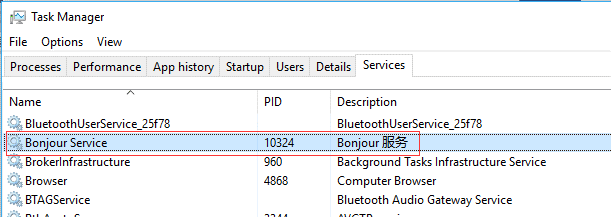
Просто нужно перезагрузить iPhone.
7,Отчет о гнезде
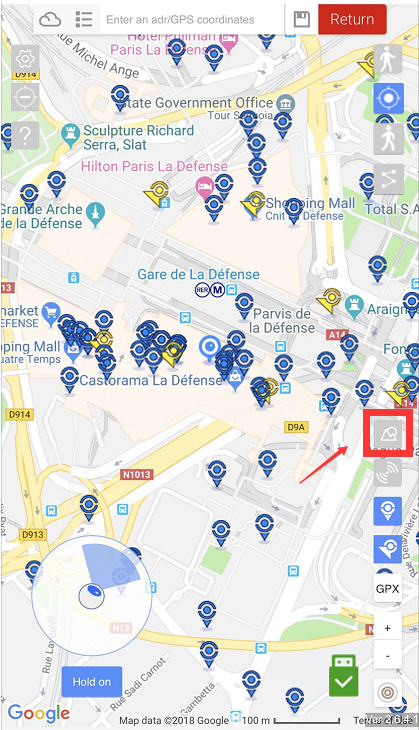
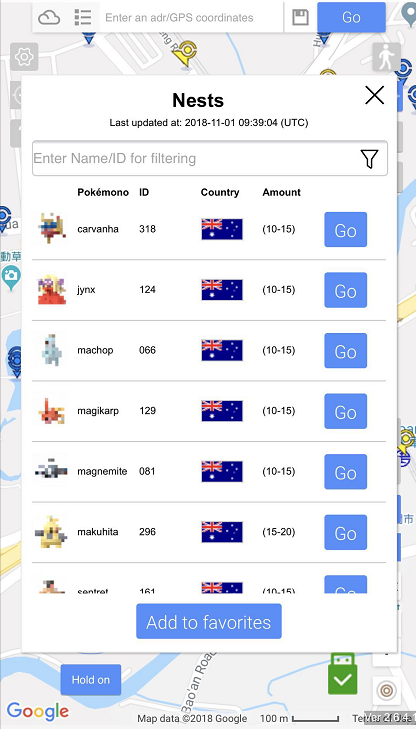
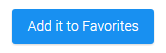
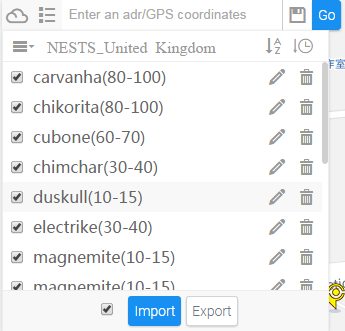
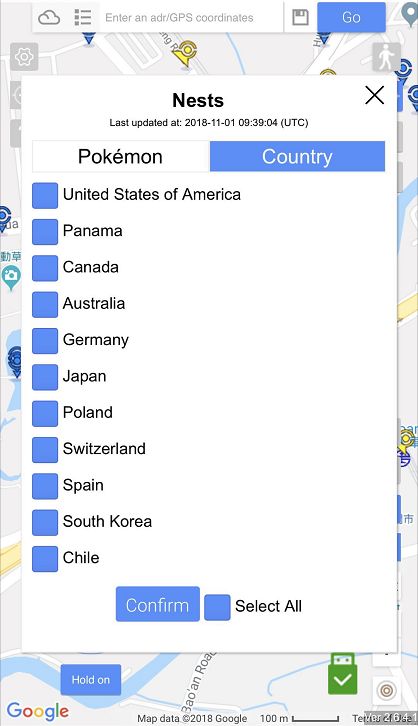
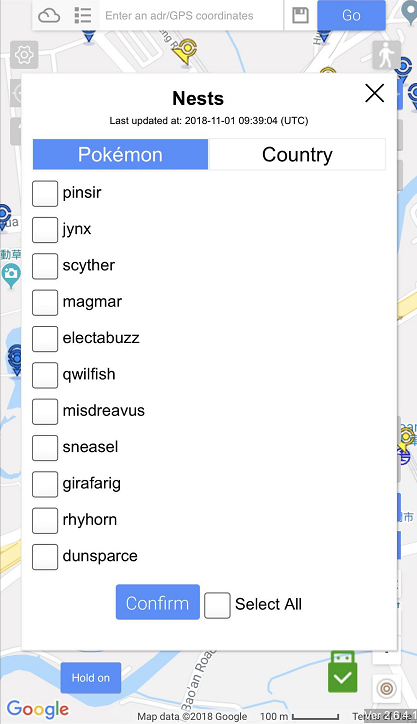
8.iToolsGo Хостинг-режим
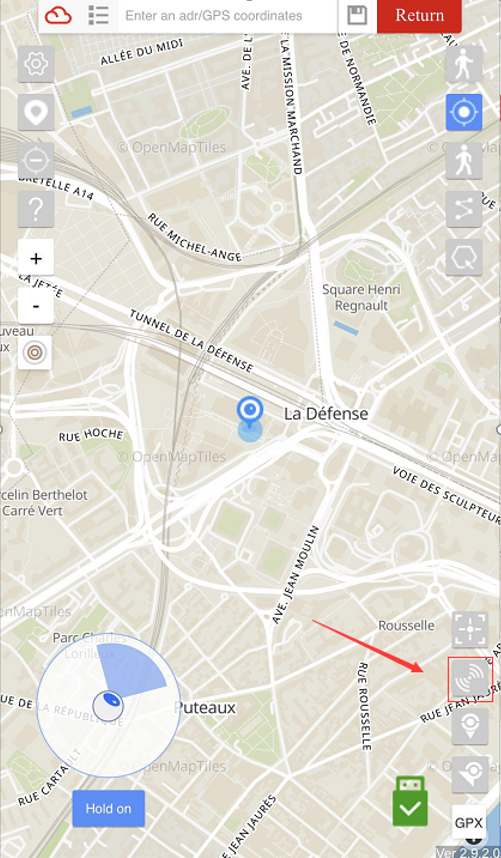
Как найти Хостинг режим
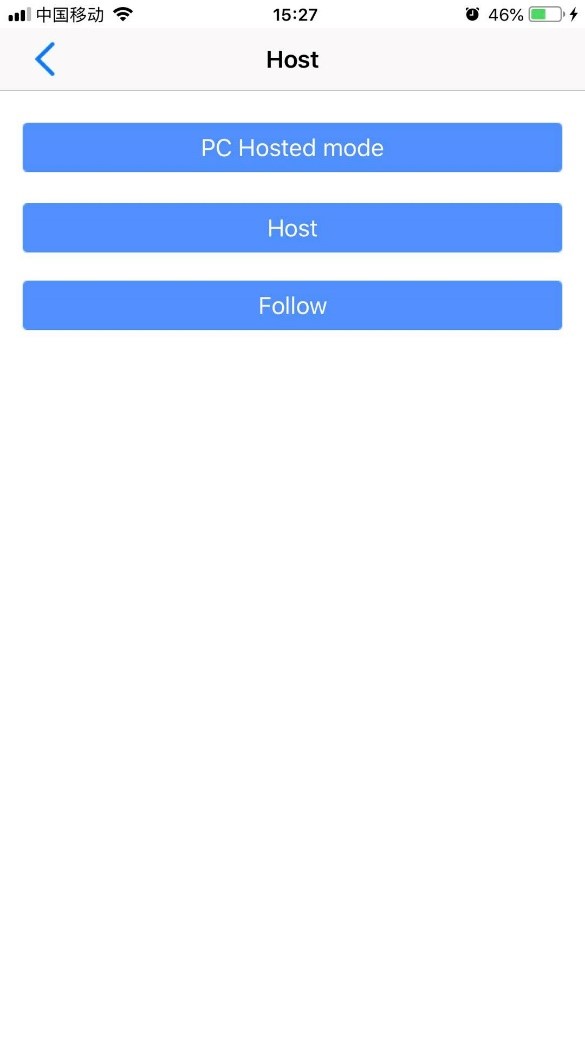
Выберите режимы (только ПК или мобильный)
Как управлять устройствами iOS через ПК iTools
- Прежде всего, убедитесь, что все ваши устройства находятся в одной сети Wi-Fi. Вы можете включить его через информацию об устройстве iTunes или iTools (синхронизация Wi-Fi). Запустите iTools PC и откройте виртуальную папку на панели инструментов.
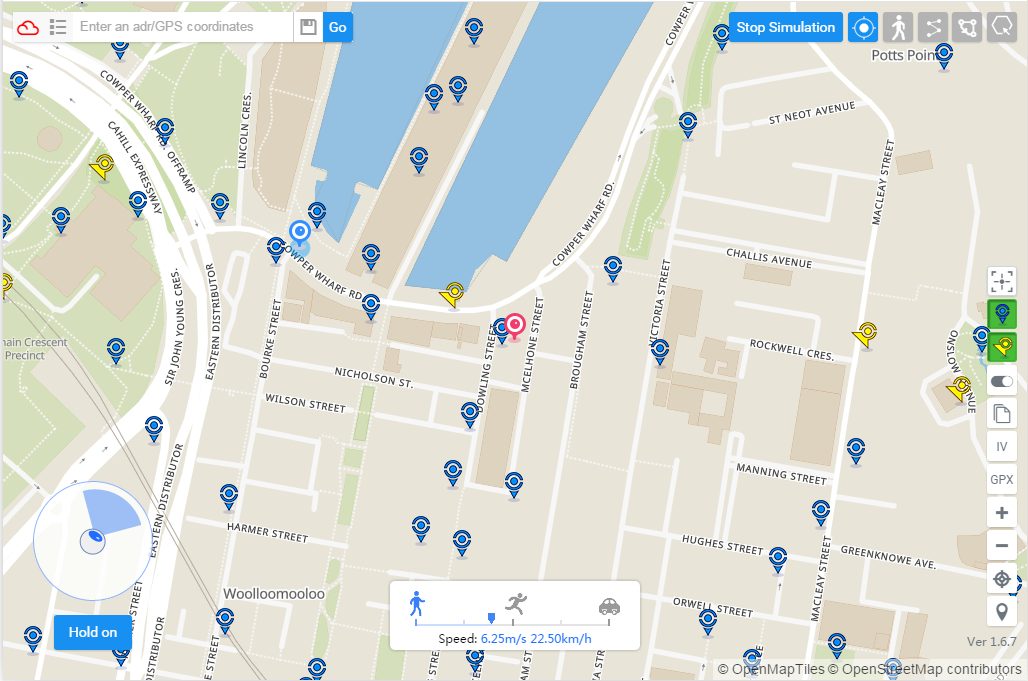
2. Запустите iToolsGO на своем устройстве и нажмите кнопку с именем Hosted mode. Затем выберите режим ПК и подтвердите его.
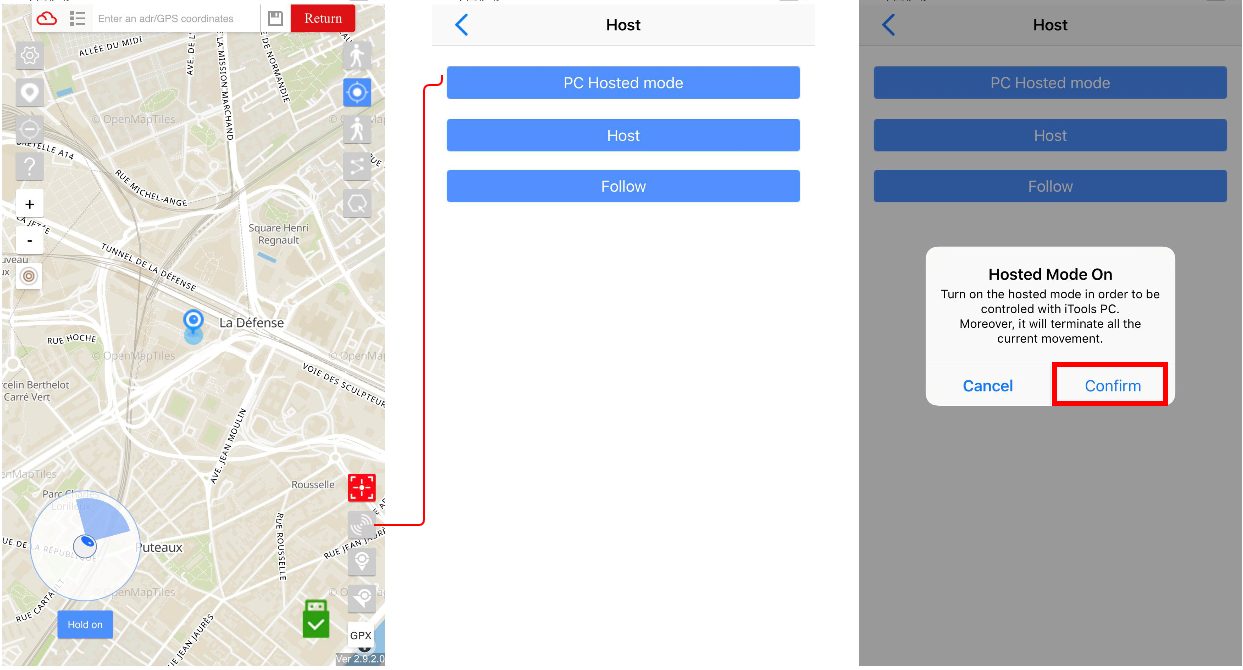
3. Вы можете запускать маршруты GPX, телепортироваться или использовать джойстик для управления своим движением через ПК iTools.
4. Нажмите кнопку с именем Hosted Mode Off, чтобы выйти из статуса хостинга.
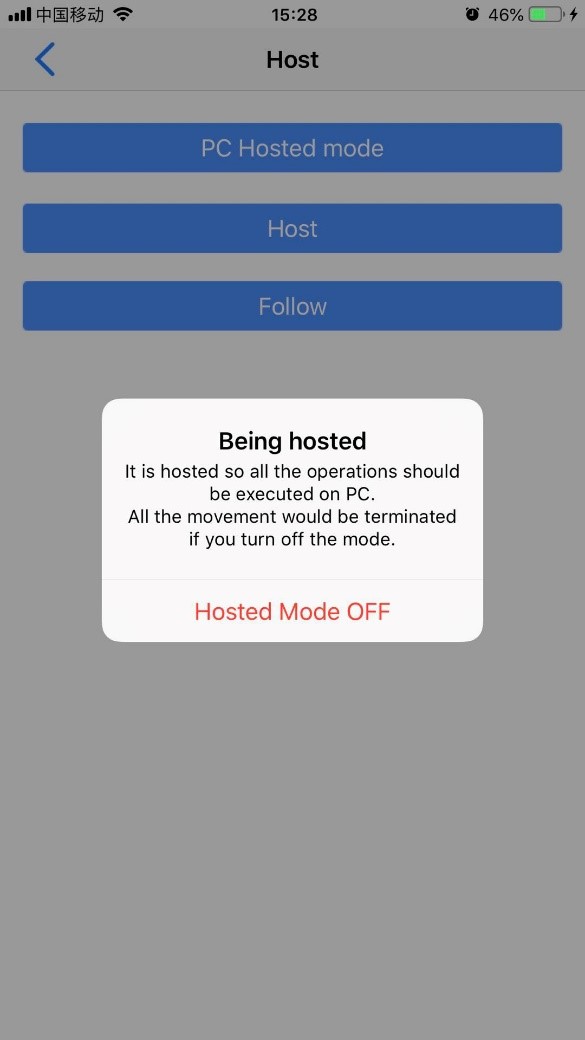
Как управлять вашим iOS-устройством через iToolsGo
- Вы должны открыть iToolsGo на устройстве iOS, которое требует размещения. Найдите кнопку в режиме хостинга, выберите Follow и подтвердите ее.
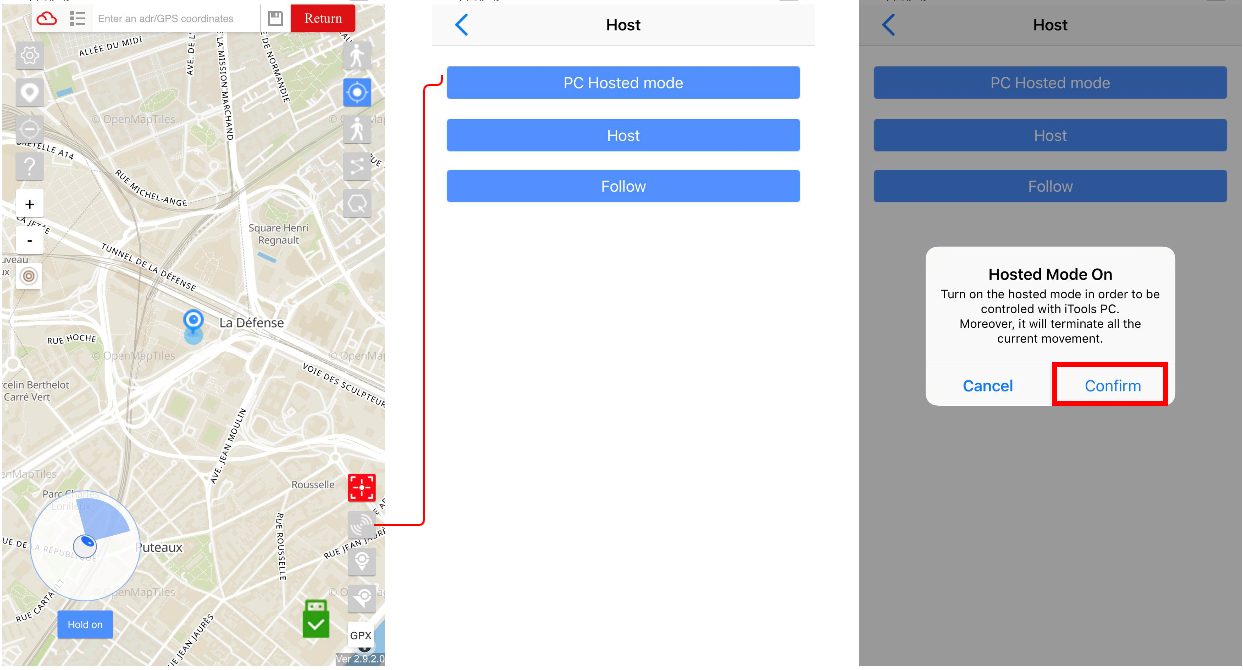
Когда статус находится в режиме хостинга, это означает, что все перемещения должны передаваться через хост-контроллер. Если вы хотите отозвать статус, просто отключите его с помощью кнопки отмены.
1. Прежде всего, вы должны запустить iToolsGo на хост-устройстве и выбрать опцию Host. Затем выберите другие устройства, которыми вы хотите управлять.
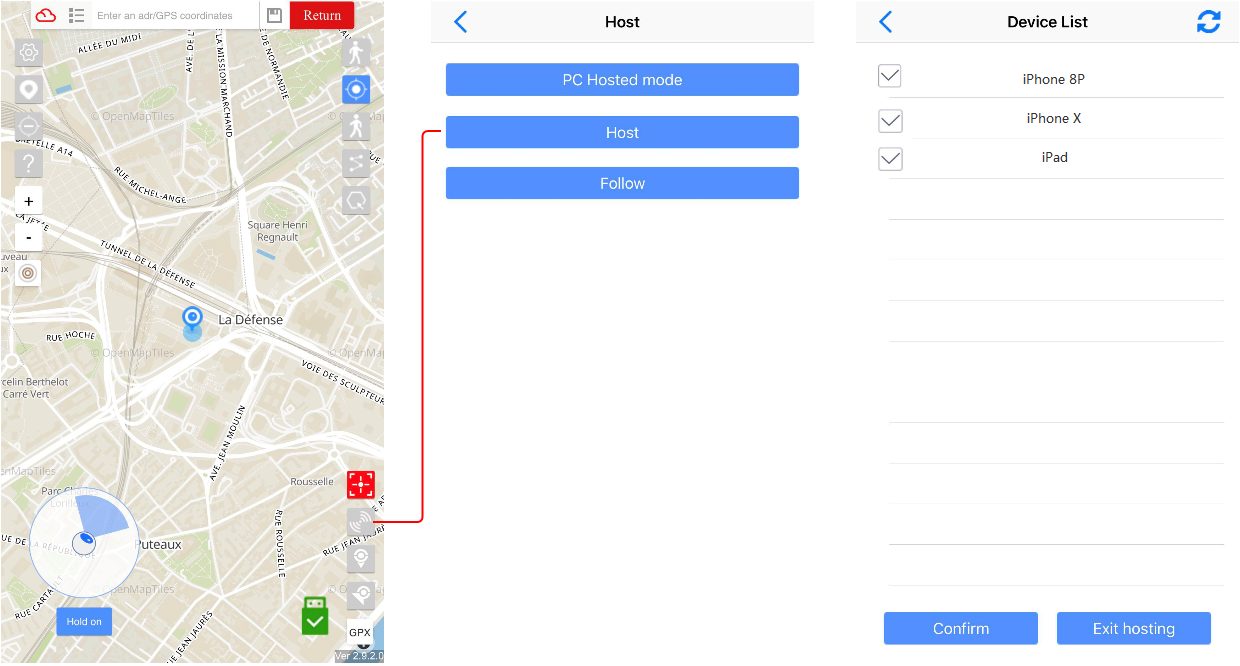
После завершения предыдущего шага в списке устройств должны отображаться все следующие устройства. Вы можете начать контролировать, как только вы подтвердили список. Если вы хотите прекратить его, нажмите кнопку Выйти из хостинга.
2. Когда статус находится в режиме хостинга, это означает, что все перемещения должны передаваться через хост-контроллер. Если вы хотите отозвать статус, просто отключите его с помощью кнопки отмены. После удаления устройства из списка устройств оно не должно работать. (Существует ошибка в 1.2.0 (68) - удаленное устройство продолжает следовать движениям хоста. Это должно быть исправлено в версии 1.2.1)
9, Подключение Bluetooth
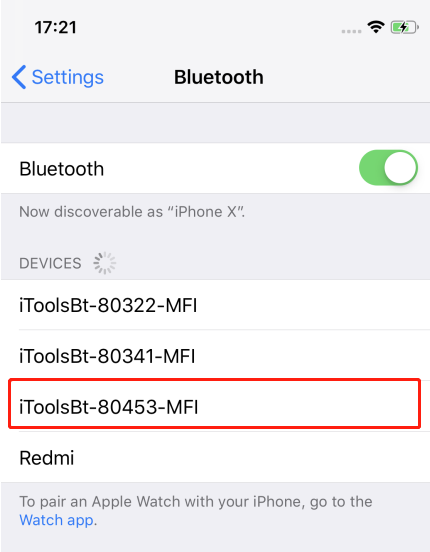
Сначала включите ключ iToolsBT. Введите настройки своего устройства iOS, и Поиск имени начинается с iToolsBT-80xxx-MFI.
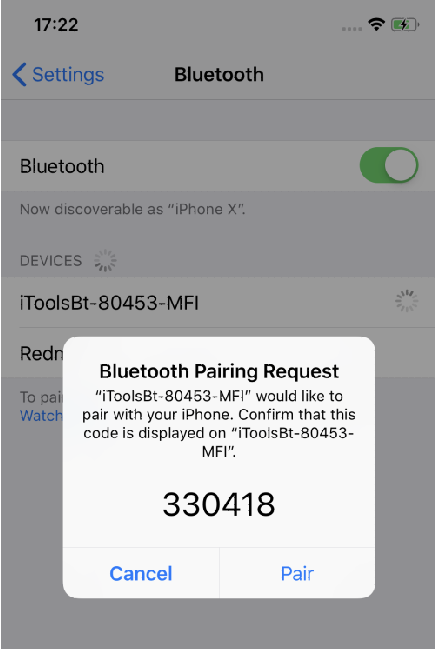
Подключите Bluetooth.
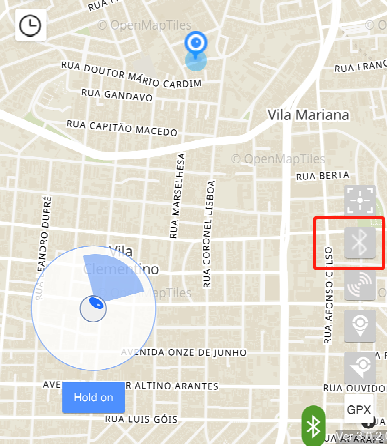
Откройте iToolsBT и щелкните значок Bluetooth
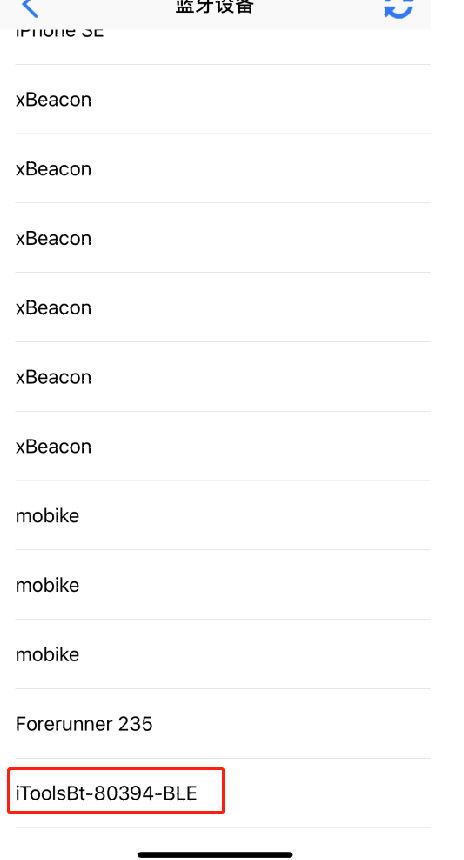
Выберите то же имя ключа заканчивается BLE.
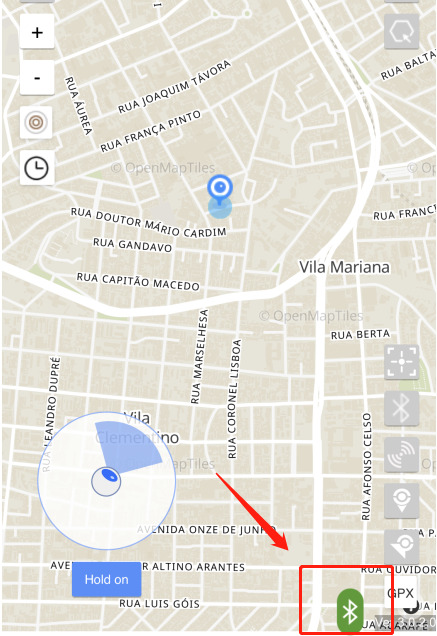
Это работает, если вы видите зеленую метку в правом нижнем углу.
Если вы хотите остановить симуляцию, выключите ключ или отключите модуль BLE в списке Bluetooth.
Обратите внимание:
Модуль MFi будет подключен автоматически. Если вы хотите переключить другой ключ iToolsBT, пожалуйста, выберите справа в настройках вашего устройства iOS.