Как использовать iTools
Добро пожаловать в Краткое руководство iTools. Здесь вы можете узнать все руководства о том, как управлять своим цифровым содержимым или
приложения между устройством iOS, устройством iOS и Mac / Windows напрямую. Если ваши вопросы или проблемы не могут быть решены здесь, пожалуйста,
свяжитесь с нашей службой поддержки (обычно вы получите обратную связь в течение 24 часов).
- Обзор iTools
- Как проверить состояние батареи на iPhone
- Как сделать резервную копию контактов на iPhone?
- Перенос книг с iPhone на ПК
- Как создавать резервные копии приложений на iPhone
- Перенос видео с iPhone на ПК
- Передача фотографий с iPhone на ПК
- Как перенести музыку с iPhone на ПК бесплатно
- Как управлять хранилищем и свободным пространством на iPhone
Как управлять хранилищем и свободным пространством
Как управлять хранилищем действительно неприятно для большинства обычных пользователей iPhone. Тем не менее, продолжайте искать внешний жесткий диск или флэш-накопитель для передачи файла? Что ж, теперь вам нужны только iTools, которые помогут вам просто и безопасно решить проблемы. Я покажу вам учебные пособия о том, как начать работу, а затем расширю основные операции для управления хранилищем с помощью iTools.
Обратите внимание:
- Рекомендуется iOS версии 10.x и выше iTools 4 для Windows, iTools 4 для Mac (лучшая совместимость для новой ОС)
Подключение к вашему устройству
Установите iTools на свой компьютер, после успешной установки подключите устройство iOS к компьютеру с помощью кабеля Lightning.
Подождите, пока iTools успешно обнаружит ваше устройство iOS.
Если вы не подключили какое-либо устройство к компьютеру или ваше устройство не распознается Windows, на экране появится сообщение «Подключено, но не распознано?»
Есть несколько причин, по которым ваше устройство не распознается.
- Неправильный слот USB или ваш молниеносный кабель неисправен. Измените другой кабель молнии или замените другой слот USB и повторите попытку.
- Водитель, пожалуйста, переустановите или отремонтируйте драйвер.
- Если вы все еще имеете проблему после использования вышеуказанного решения, обратитесь в нашу службу поддержки
После подключения к iTools выберите Устройство> Файлы> Общие папки> Хранилище.
Теперь вы можете архивировать или перемещать файлы вашего устройства на свой компьютер.
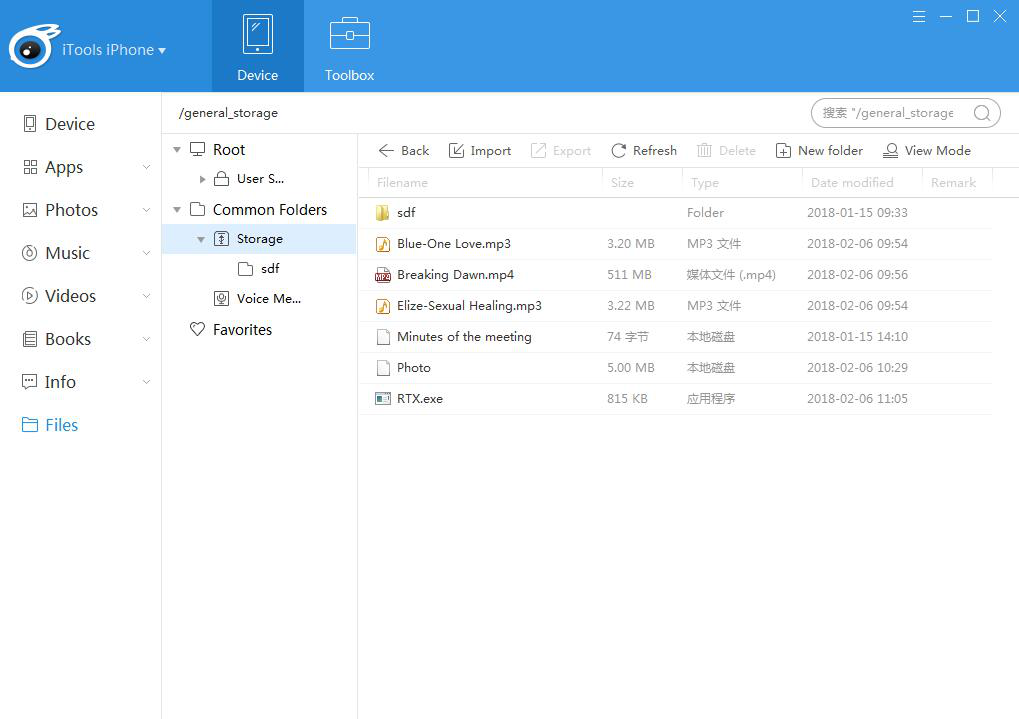
Вид & Отредактируйте хранилище.
Здесь вы можете просмотреть имя файла, размер, тип и дату изменения хранилища.
В то же время вы также можете выбрать другой режим просмотра.
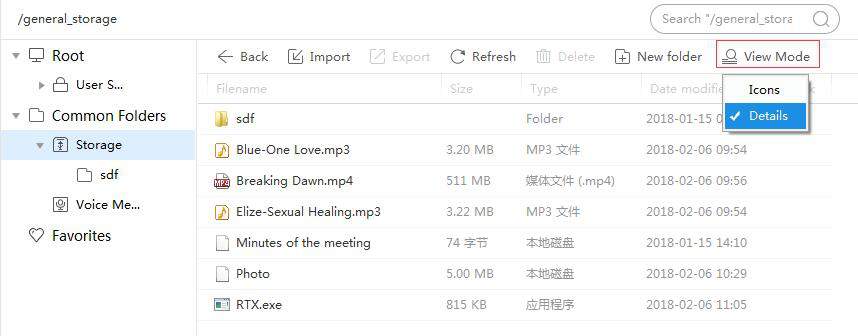
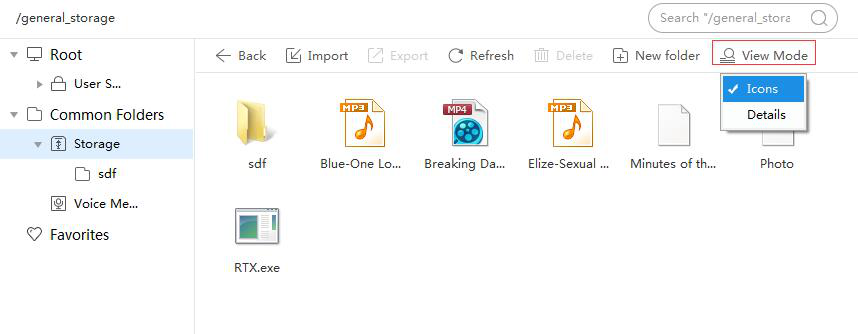
Выберите один из файлов и щелкните его правой кнопкой мыши. Для продолжения операции вы можете выбрать «Экспорт», «Копировать путь», «Удалить», «Переименовать» и «Свойства».
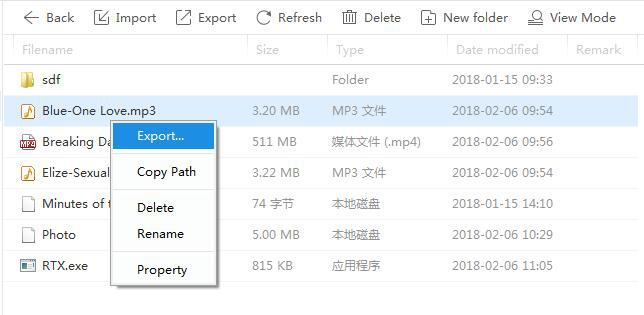
Экспортировать: Та же функция, что и Экспорт в верхней части списка, экспортирует файл на компьютер.
Копировать путь: Вы можете легко скопировать путь отсюда, сообщение сообщит вам, как показано ниже.
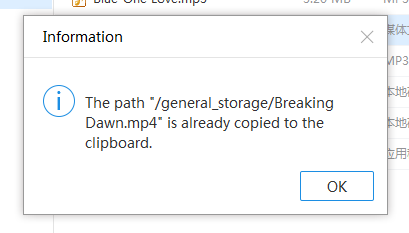
Удалить: Система уведомит вас о двойном подтверждении при удалении файлов. Выберите «Да» или «Нет» для продолжения.
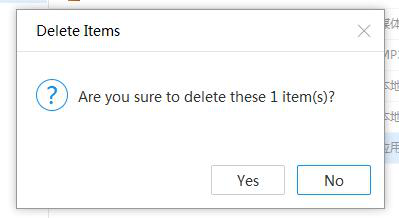
Переименовывать: Выберите rename, чтобы переименовать выбранный вами файл, отредактировать и поместить новое имя и подтвердить изменение. Просто нажмите пустое место, чтобы отменить функции переименования.
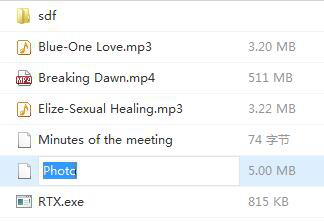
Импортировать:
Нажмите кнопку «Импорт» в верхней части списка, вы можете выбрать импорт по файлу или по папке.
Вы можете импортировать любой формат файлов, система сообщит вам, когда хранилище будет заполнено.
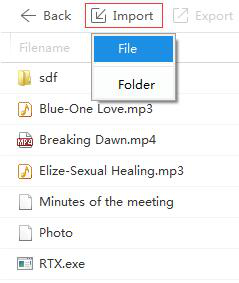
Экспортировать:
Существует способ 2 для экспорта в iTools, один из которых выбирается из верхней части списка. Второй щелчок правой кнопкой мыши по файлу, который вы хотите экспортировать. Выберите путь сохранения на вашем компьютере и перейдите к экспорту.
Обновление:
Нажмите кнопку обновления, чтобы обновить информацию о файлах до последней.
Удалить:
Вы можете выбрать файл и нажать кнопку «Удалить» в верхней части списка или просто щелкнуть правой кнопкой мыши файл, который необходимо удалить, и подтвердить действие удаления в запросе подтверждения.
Создать новую папку:
Создайте новую папку, выбрав кнопку в верхней части списка. После создания папки вы можете переименовать ее в нужное вам имя.
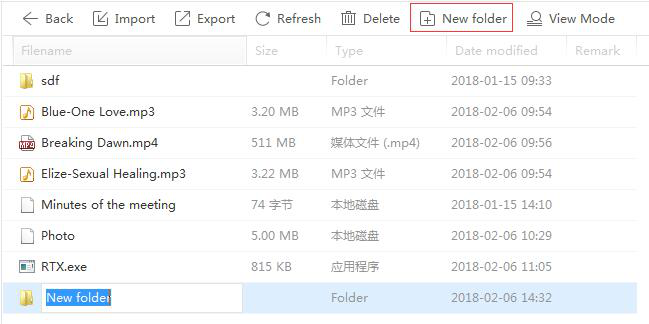
Откройте папку, и теперь вы можете перейти к импорту, экспорту, обновлению, удалению или созданию новой папки. Нажмите кнопку «Назад», и вы можете вернуться к предыдущей папке.
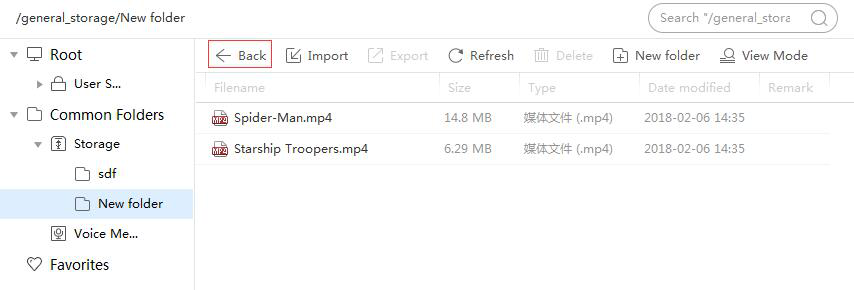
Поиск:
Чтобы быстро и безопасно найти ваш файл, вы можете использовать функцию поиска прямо справа вверху. Введите ключевые слова, и вы можете легко найти файл.
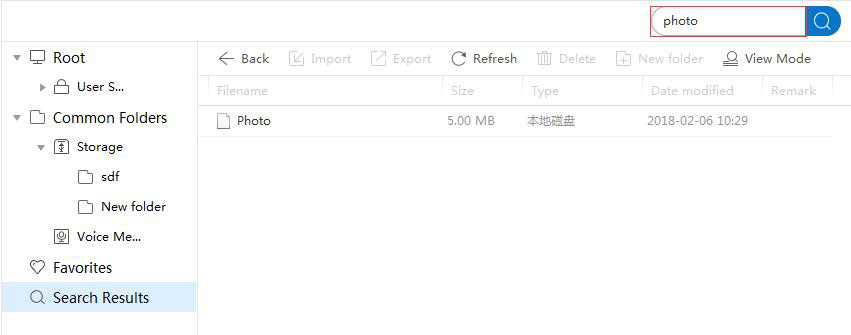
Вывод:
В этом руководстве вы узнаете, как управлять хранилищем вашего iPhone или iPad. Вы больше не являетесь пользователем-новичком, внимательно прочитав страницу. Вы знаете, как освободить место на вашем устройстве, и знаете, когда это нужно делать. Вам так легко узнать содержимое с таким количеством занимаемого места, что вы сможете лучше использовать свой iPhone или iPad. Кроме того, вы можете отправить свой вопрос в iTools обслуживание клиентов если что-то пойдет не так. И я надеюсь, что вы можете обратить внимание на официальный сайт iTools (www.thinkskysoft.com), чтобы быть в курсе новостей или выпусков об iTools.
