Как использовать iTools
Добро пожаловать в Краткое руководство iTools. Здесь вы можете узнать все руководства о том, как управлять своим цифровым содержимым или
приложения между устройством iOS, устройством iOS и Mac / Windows напрямую. Если ваши вопросы или проблемы не могут быть решены здесь, пожалуйста,
свяжитесь с нашей службой поддержки (обычно вы получите обратную связь в течение 24 часов).
- Обзор iTools
- Как проверить состояние батареи на iPhone
- Как сделать резервную копию контактов на iPhone?
- Перенос книг с iPhone на ПК
- Как создавать резервные копии приложений на iPhone
- Перенос видео с iPhone на ПК
- Передача фотографий с iPhone на ПК
- Как перенести музыку с iPhone на ПК бесплатно
- Как управлять хранилищем и свободным пространством на iPhone
Как сделать резервную копию контактов на iPhone?
Тот факт, что люди являются социальными существами, наиболее ярко проявляется в контактах. Являются ли контакты ваших коллег, друзей, одноклассников, родственников затопленными в вашей адресной книге? И за исключением номеров мобильных телефонов, у всех по-прежнему есть фиксированный номер телефона, MSN, Facebook и номер счета QQ! Как вы можете записать весь свой день рождения, домашний адрес, название компании? Не говоря уже о том, что некоторые из них часто меняют номера телефонов и домашние адреса! Для всех этих проблем iTools предоставляют вам идеальное решение! iTools помогает вам легко и удобно управлять и создавать резервные копии контактов.
iTools - это профессиональный инструмент для управления содержимым устройства iOS. Он может помочь пользователям переносить и создавать резервные копии контактов, приложений, фотографий, музыки, видео, книг, файлов и документов со всех устройств iOS на компьютер с Windows или Mac всего за несколько кликов и наоборот. Скачать iTools (iTools для окон, iTools для Mac), чтобы попробовать.
Преимущества iTools:
- Однократное решение резервного копирования контактов! Вы можете без проблем резервировать контакты самостоятельно с вашего iPhone на свой компьютер! Вы даже можете выборочно копировать некоторые важные контакты с iPhone на свой компьютер.
- Получайте контакты с ПК на свой iPhone легко, тем временем, существующие данные на вашем iPhone будут по-прежнему там.
- Управляйте всем содержимым на своем iphone с легкостью, включая контакты, музыку, фотографии, видео, приложения, книги, файлы и т. Д.
- Поддержка всех моделей iPhone, включая iPhone 3gs, iPhone 4 / 4, iPhone 5 / 5s / 5c, iPhone 6 / 6s / 6plus, iPhone7 / 7s / 7plus, iPhone8 / 8plus, iPhoneX, ipod, ipad. Может быть установлен как на компьютере Windows, так и на Mac.
- Интерфейс гуманизированной работы, подходящий как для новых пользователей, так и для продвинутых пользователей.
Вот руководство по управлению и резервному копированию контактов на iPhone:
Подключите устройство
Запустите iTools на своем компьютере и подключите устройство iOS после его успешной установки.
По умолчанию iTools может автоматически определять ваше устройство iOS. Если вы не подключили устройство iOS к компьютеру, или ваше устройство iOS не может распознать, вы увидите сообщение «Connected, но не можете распознать» на интерфейсе.
Несколько причин неспособности распознать устройство:
- Неправильный кабель USB и интерфейс. Вам нужно изменить другой USB-кабель, чтобы снова вставить или изменить другой интерфейс USB.
- Проблемы с драйверами. Вам нужно исправить драйвер.
- Для любых других проблем вы можете обратиться к нам за решениями.
После успешного подключения нажмите Устройство> Информация> Контакты
После успешного подключения вы увидите, что вы можете не только проверять контакты, их основной номер мобильного телефона и группу контактов, но и создавать группу, а также добавлять контакты, экспортировать и импортировать контакты. Вы даже можете объединить все записи связи нескольких повторяющихся контактов в один контакт.
После успешного подключения появился интерфейс.
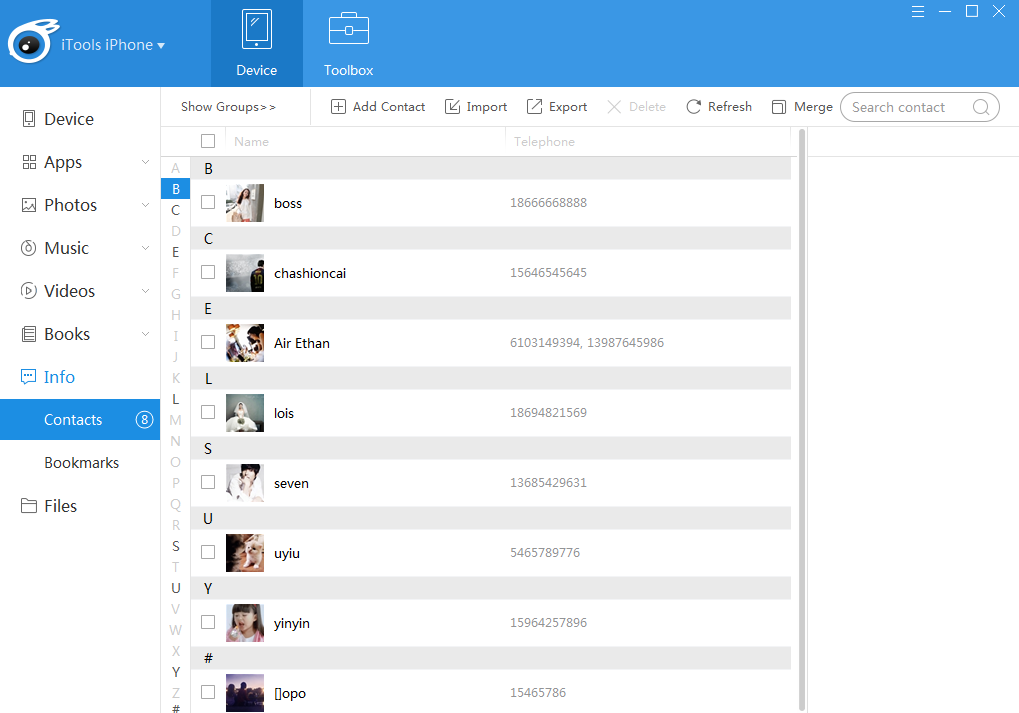
Проверка и изменение контактов
Проверьте: когда вы нажимаете для выбора одного из контактов, вся соответствующая информация отображается с правой стороны контактов.
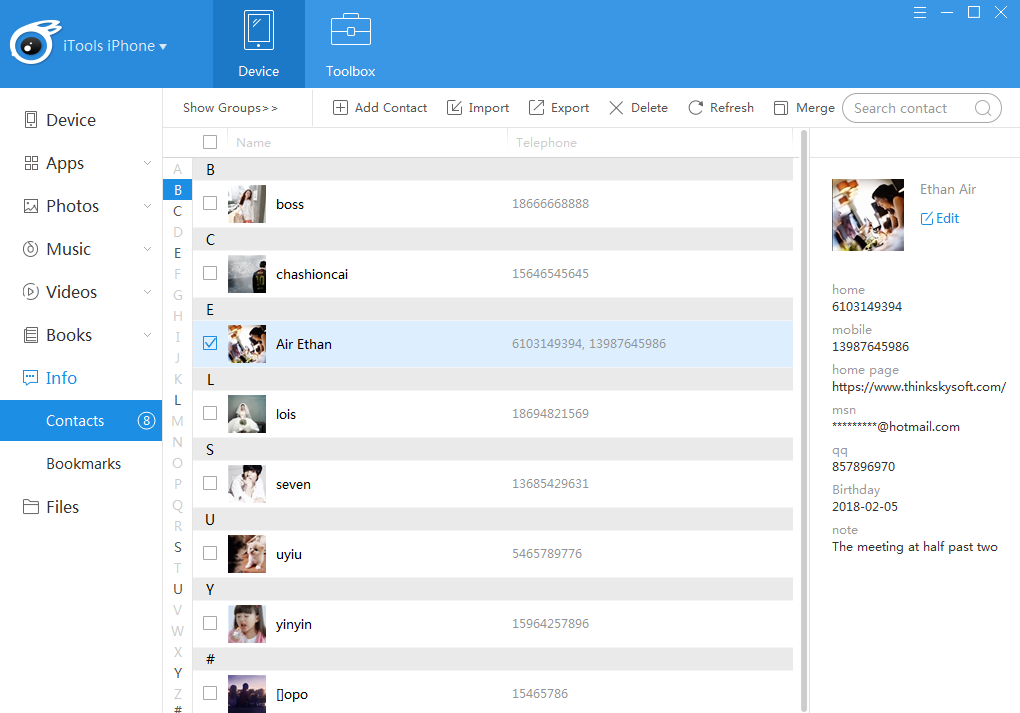
Изменить: вы можете редактировать или добавлять любую информацию о контактах
Нажав кнопку «Изменить» в правой части интерфейса, можно изменить дополнительную информацию. Нажав кнопку «Сохранить», отредактированная информация может быть сохранена. Если что-то не так с редактируемой информацией, вы можете нажать кнопку «Отмена», чтобы отменить ее.
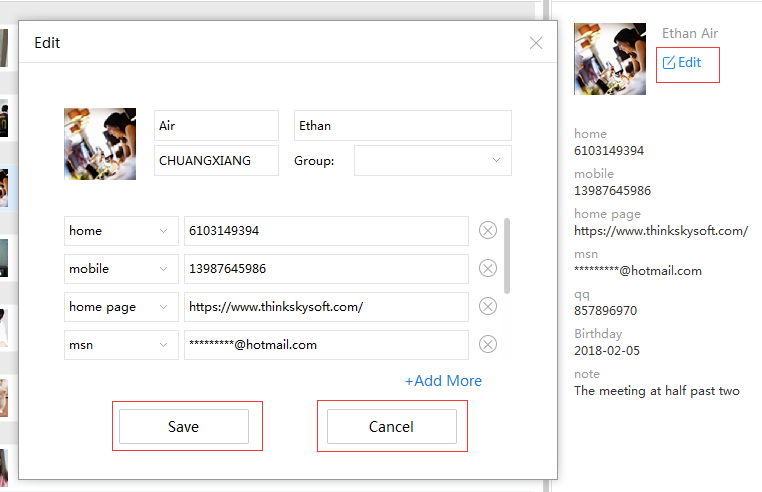
Добавьте дополнительную информацию: если вам нужно добавить дополнительную информацию, нажмите кнопку «ДОБАВИТЬ БОЛЬШЕ».
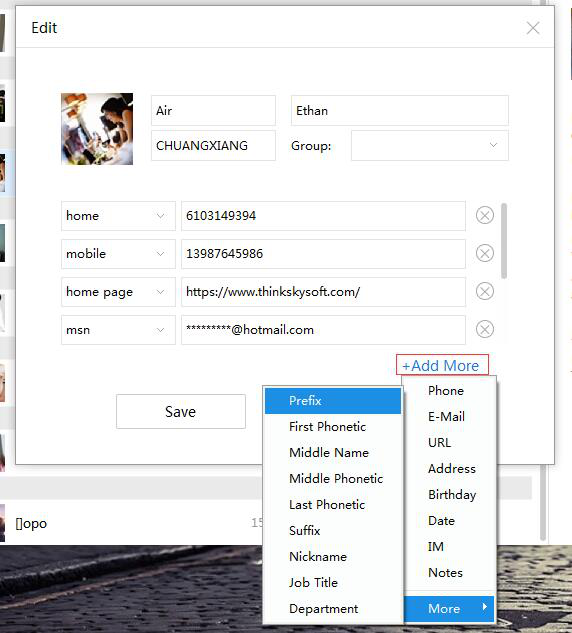
Содержимое за рамки будет отображаться полосой прокрутки. Если вы хотите удалить одну из записей, вам просто нужно нажать кнопку справа.
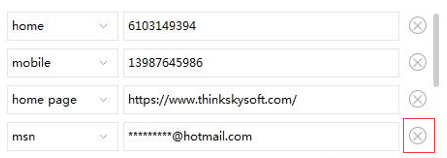
Группа контактов
Проверьте группу: нажмите кнопку «Скрыть группы», чтобы отобразить скрытые группы.
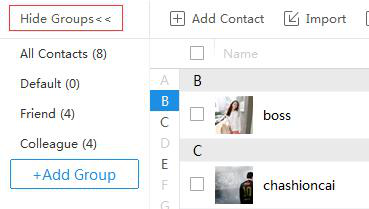
Добавить группу: нажмите кнопку «Добавить группу», появится текстовое поле. Вы можете ввести добавленное имя группы в поле и нажать в другом месте в интерфейсе для сохранения.
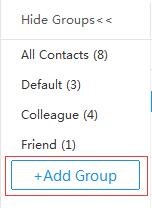
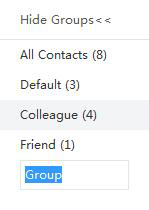
Удалить группу: щелкните правой кнопкой мыши имя группы и нажмите кнопку «удалить», вы можете удалить группу напрямую без подтверждения.
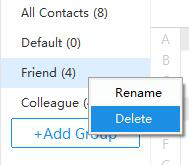
Переименовать группу: выберите группу и щелкните ее правой кнопкой мыши, а затем выберите кнопку «переименовать».
При выборе «переименовать» появляется следующий интерфейс. Нажмите в другом месте, чтобы сохранить после ввода нового имени.
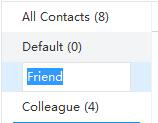
Добавление или изменение группы: выберите любые контакты и щелкните их правой кнопкой мыши.
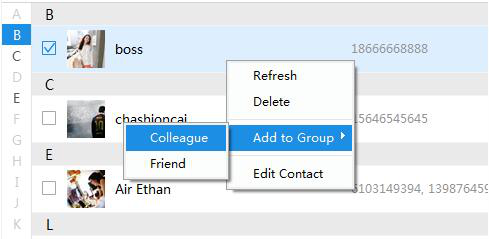
Вы можете увидеть кнопки «Обновить», «Удалить», «Изменить контакт» и «Добавить в группу». Когда вы выбираете любую новую группу, вы можете добавлять контакты в эту группу. он по-прежнему может отображаться в списке контактов одновременно, но не в разных новых группах.
Добавить контакты
Нажмите кнопку «Добавить контакт», появится следующий интерфейс.
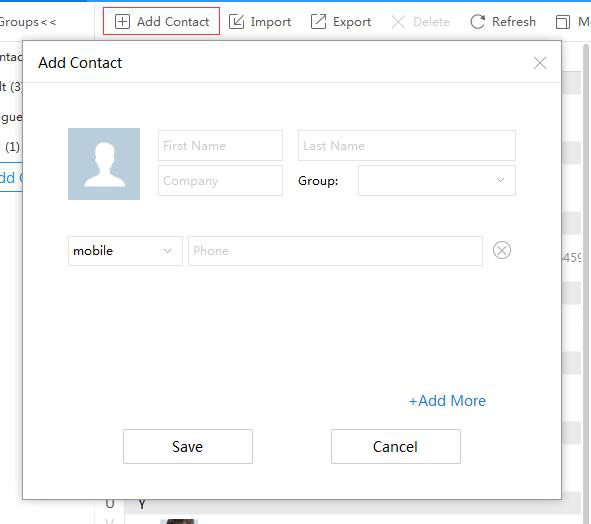
Вы можете добавить всю необходимую информацию и сохранить ее.
Импортировать контакты
Вы можете импортировать контакты со своего компьютера на свое устройство iOS, и вы можете выбрать два формата. После импорта контакты появятся в списке.
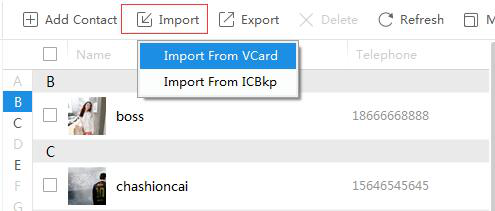
Экспорт контактов (резервные контакты)
Вы можете щелкнуть один контакт, чтобы экспортировать его отдельно, или нажмите кнопку «Ctrl» на клавиатуре и щелкните контакты, чтобы экспортировать несколько контактов. Если вы хотите экспортировать все контакты, вы можете установить флажок в левом верхнем углу, чтобы выбрать все, а затем нажать «Экспорт», чтобы экспортировать все контакты один раз для всех. Таким образом, вы можете легко и эффективно создавать резервные копии контактов на iPhone.
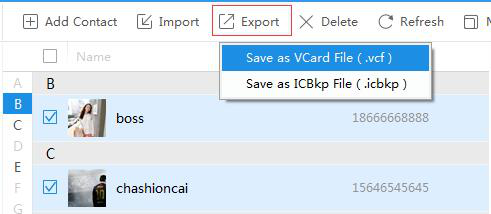
Удалить контакты
Выберите поле перед контактами или поле «Выбрать все» в верхнем левом углу и нажмите кнопку «Удалить», чтобы удалить ненужные контакты.
Обновить контакты
Нажмите кнопку «Обновить», чтобы восстановить контакты на вашем устройстве.
Объединить контакты
Если существует более двух повторяющихся контактов,
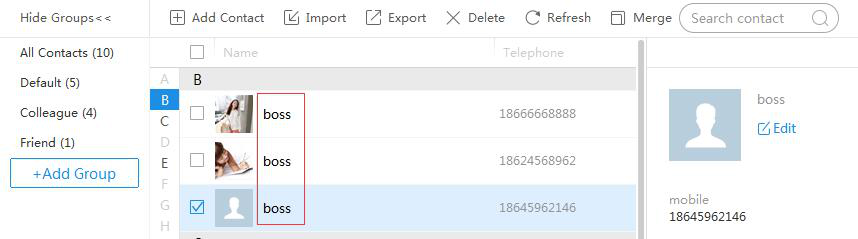
Вы можете нажать кнопку «Слияние», а затем появятся все контакты с тем же именем.
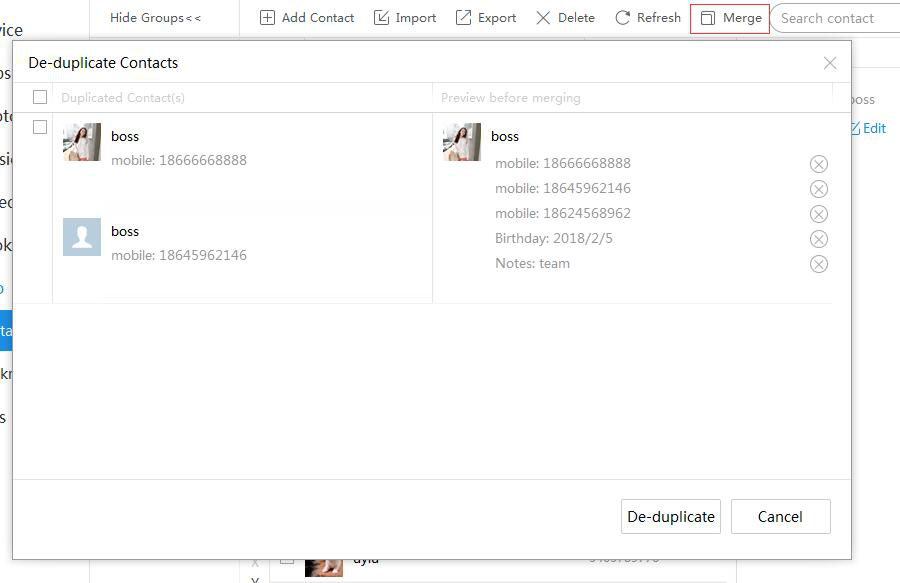
Когда вы нажимаете кнопку «De-duplicate» внизу, вся информация о повторяющихся контактах может быть объединена с первыми контактами.
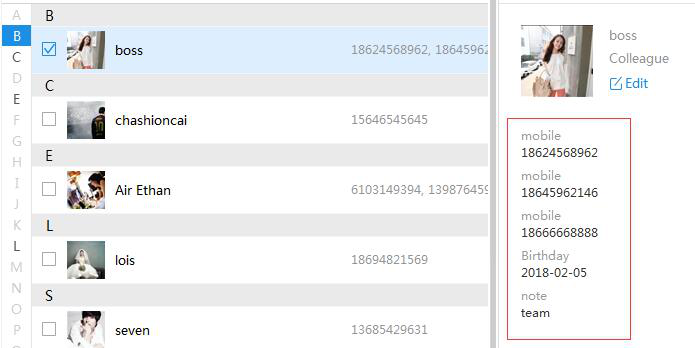
Поиск контактов
Если вы хотите найти нужные контакты из своего списка длинных контактов, вы можете нажать окно поиска и ввести имя контактов, и вы быстро найдете контакты.
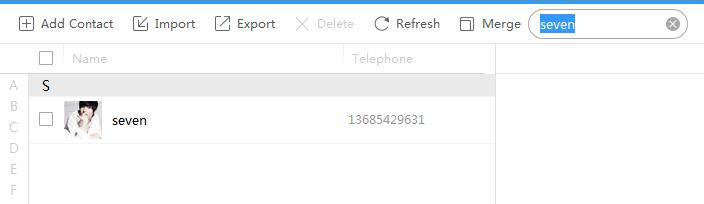
Как видите, iTools предоставляет более простой способ резервного копирования контактов, чем iTunes или iCloud. Поскольку iTunes и iCloud не могут создавать резервные копии контактов в одиночку, они будут создавать резервные копии всего содержимого на вашем iPhone, когда вы хотите сделать резервную копию только контактов. А когда вы захотите вернуть контакты, содержимое iTunes и iCloud заменит существующие файлы и данные на вашем iPhone, что раздражает. но с iTools вы можете создавать резервные копии контактов в одиночку и возвращать их без потери данных на вашем iPhone. Если вы найдете это руководство полезным для вас, не стесняйтесь поделиться им с другими людьми.
Любые другие проблемы для iTools во время вашей работы, пожалуйста, перейдите к нашей обслуживание клиентов для решений.
Узнайте больше о thinkskysoft и iTools, пожалуйста, нажмите здесь.
