Часто задаваемые вопросы
FAQ по iPhone
iTools посвятила себя обеспечению лучшего программного обеспечения, которое помогает клиенту управлять и резервировать содержимое устройств iOS. Вот некоторые часто задаваемые вопросы об iPhone, пожалуйста, проверьте следующие ответы и предложения.
• Часть 2. Как переключить язык в iPhone?
• Часть 3. Как изменить Apple ID на iPhone?
• Часть 4. Как заблокировать мой iPhone?
• Часть 5. Как восстановить iPhone до заводских настроек?
• Часть 6. Как настроить дисплей и яркость в iPhone?
• Часть 7. Как отключить опцию «Найти мой iPhone»?
• Часть 8. Как удалить приложения в iPhone?
• Часть 9. Как установить идентификатор касания с iPhone 5 или позже?
• Часть 10. Как заблокировать вызывающего абонента в iPhone?
• Часть 11. Как установить рингтоны для вашего iPhone без iTunes?
• Часть 12. Как подключить свой iPhone к Интернету?
• Часть 13. Как настроить имя вашего iPhone?
• Часть 14. Как настроить свой iPhone?
• Часть 15. Как установить SIM-карту в iPhone?
• Часть 16. Как установить дату и время на вашем iPhone?
• Часть 17. Как использовать приложение «Настройки» в вашем iPhone?
• Часть 18. Как организовать приложения с папками на iPhone?
Часть 1. Как изменить обои в iPhone?
Как изменить обои (Заблокировать экран, Домашний экран и установить оба) в iPhone? Пожалуйста, обратитесь к подробной инструкции для решения этой проблемы:
1. Откройте «iPhone»> «Настройки»> «Щелкните« Обои »>« Выберите новый вариант обоев ».
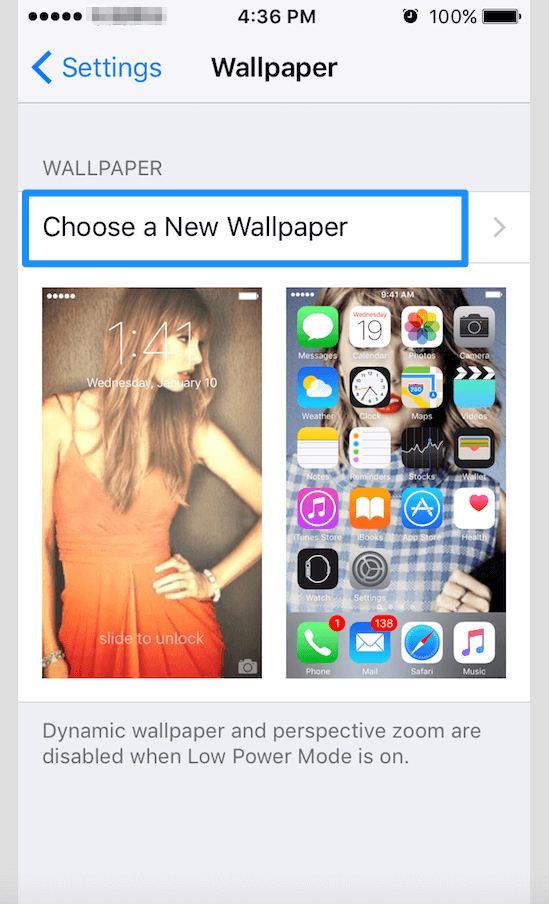
2. Вы можете выбрать динамические или неподвижные обои на основе ваших потребностей. Тем временем вы также можете выбрать фотографию в Camera Roll в качестве фонового рисунка.
Часть 2. Как переключить язык в iPhone?
Как переключить язык в iPhone? Пожалуйста, обратитесь к подробной инструкции для решения этой проблемы:
Откройте iPhone> Go Settings> нажмите «Основные»> «Выбрать язык и регион»> нажмите «Язык iPhone»> «Переключите язык» по своему усмотрению.
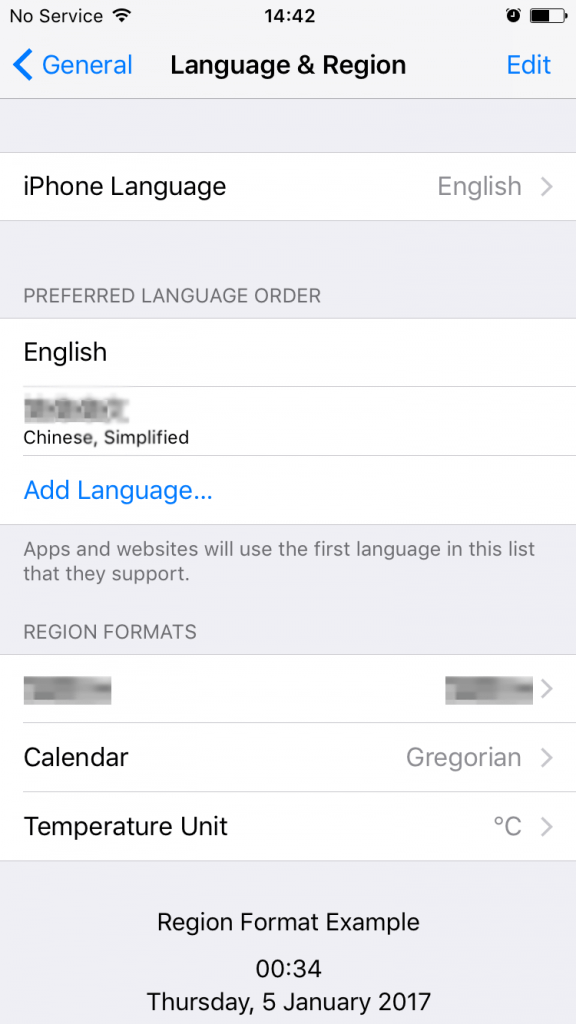
Часть 3. Как изменить Apple ID на iPhone?
Как изменить Apple ID на iPhone? Подробное описание поможет вам решить эту проблему:
1. Перейдите в «Настройки»> «Нажмите iCloud»> «Найдите эту опцию» «Удалить учетную запись» внизу этой страницы> нажмите «Удалить учетную запись», и вы увидите этот интерфейс.
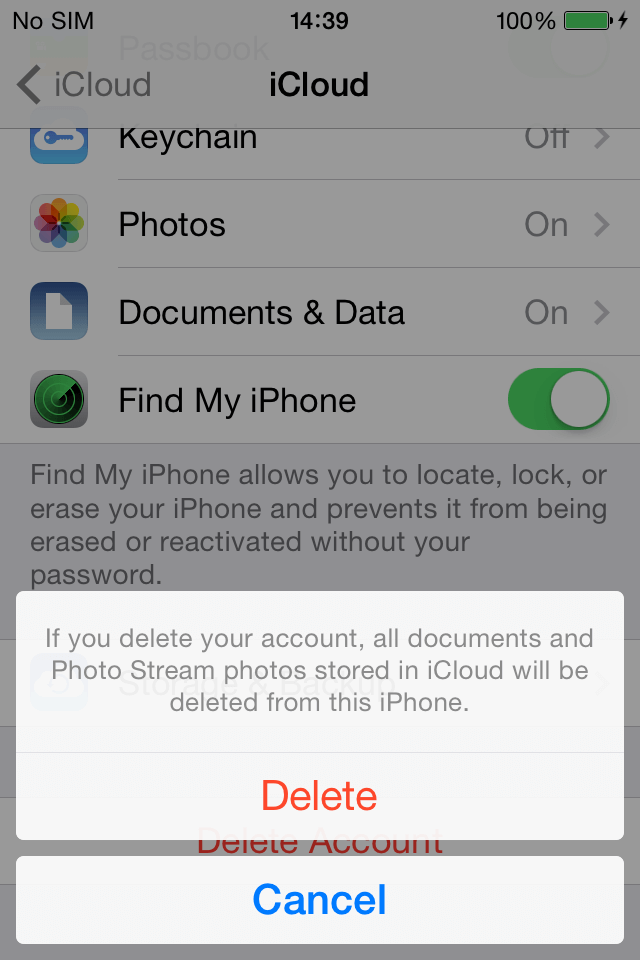
2. Нажмите «Удалить»> «Вернуться в iCloud»> «Введите Apple ID и пароль», чтобы войти в новую учетную запись.
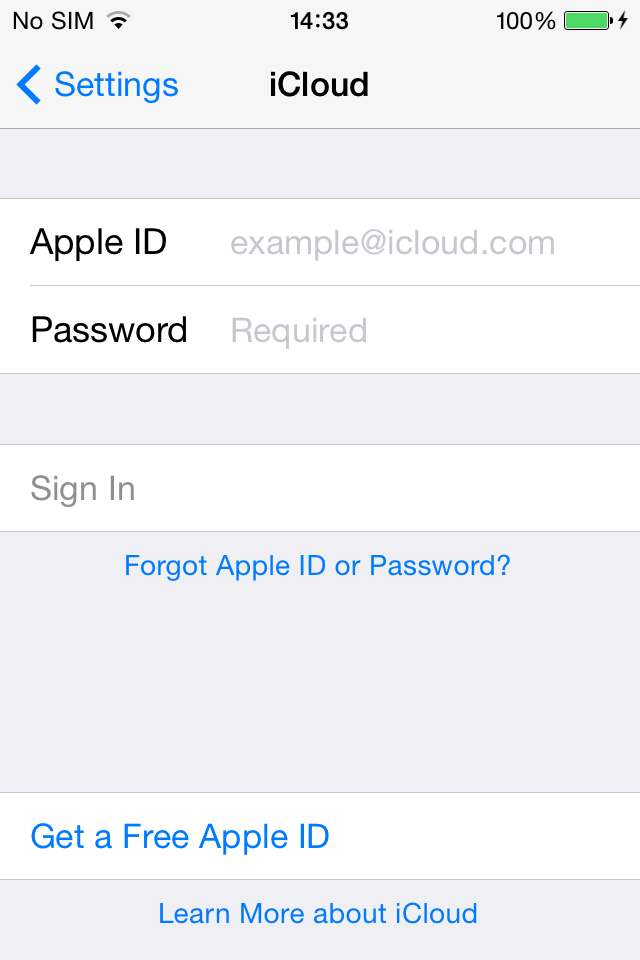
Часть 4. Как заблокировать мой iPhone?
Как заблокировать iPhone, когда он потерян? В этом сообщении вы найдете подробные инструкции.
1. Убедитесь, что опция «Найти iPhone» включена, прежде чем ваш iPhone будет потерян.
2. Войдите на веб-сайт iCloud (https://www.icloud.com/) на компьютере> выберите опцию «Найти iPhone»> введите пароль iCloud> выберите iPhone, который вы хотите найти, из раскрывающегося списка в разделе «Все устройства»> Выберите «Режим пропажи» из трех режимов: «Воспроизвести звук», «Режим пропажи» и «Стереть iPod»> Введите пароль из четырех или шести цифр.
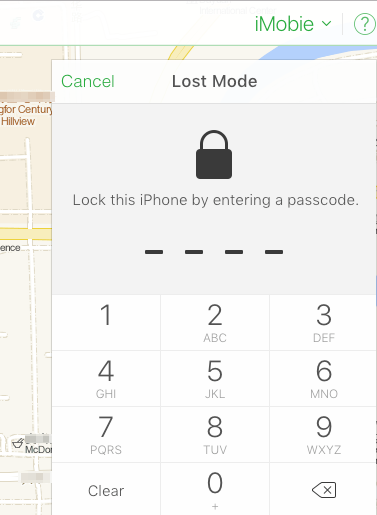
3. Введите соответствующую информацию в соответствии с приглашением. Затем, если ваш iPhone был заблокирован успешно, соответствующая информация, которую вы вводили, будет отображаться на экране блокировки. Между тем, для блокировки процесса iPhone требуется подключение к Интернету. Таким образом, убедитесь, что во время этого процесса есть подключение к Интернету.
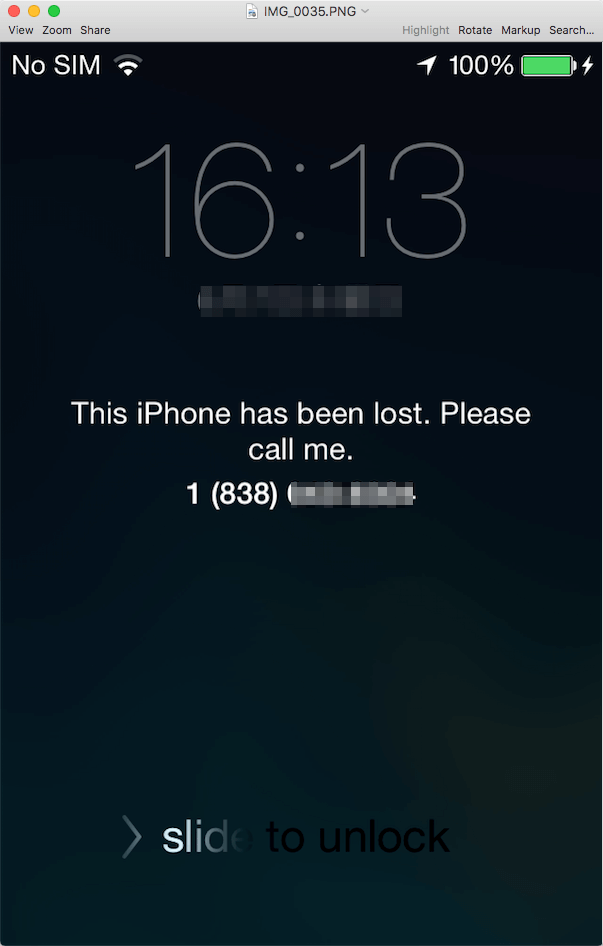
4. Если вы хотите разблокировать свой iPhone после того, как найдете его обратно, перетащите «сдвиг в сторону» вправо на экране блокировки. Теперь введите пароль, который вы установили ранее, чтобы разблокировать iPhone.
Часть 5. Как восстановить iPhone до заводских настроек?
Чтобы восстановить заводские настройки iPhone, см. Инструкции ниже:
1. Выберите «Настройки»> «Общие»> «Найдите параметр« Восстановить »в нижней части страницы»> «Удалить все содержимое и настройки».
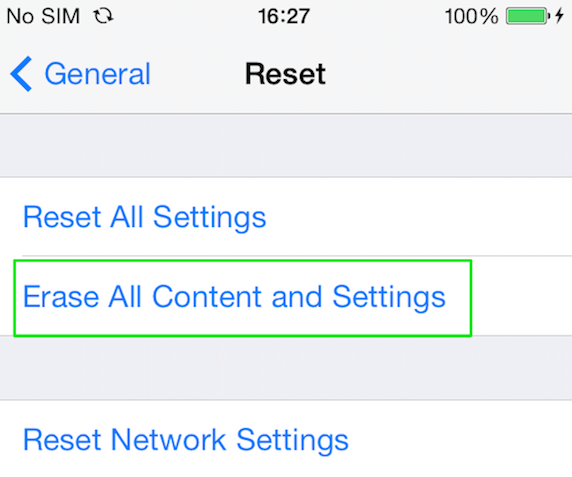
2. Введите свой пароль во всплывающем окне> Нажмите красную кнопку «Стереть iPhone».
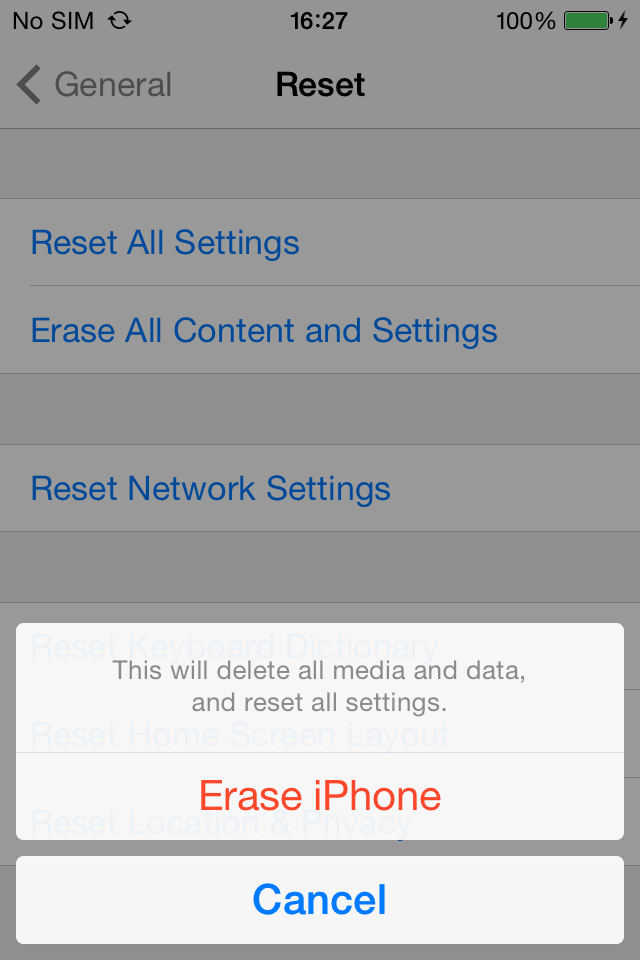
Примечание. Учитывая важность ваших данных, резервное копирование важных данных на вашем iPhone до восстановления заводских настроек.
Часть 6. Как настроить дисплей и яркость в iPhone?
Как настроить дисплей и яркость в iPhone? Пожалуйста, обратитесь к подробным инструкциям, чтобы решить эту проблему:
1. Выберите «Настройки»> «Экран и яркость»> перетащите ползунок вправо или влево.
2. Если ваше устройство iOS оснащено датчиком внешней освещенности, вы увидите настройку «Автояркость» под ползунком. Автояркость использует датчик освещенности для регулировки яркости в зависимости от вашего окружения. Если вы хотите повысить или понизить уровни автоматической яркости, включите автоматическую яркость. Ползунок яркости будет перемещаться в соответствии с условиями освещения. Теперь вы можете использовать ползунок для регулировки настройки автоматической яркости.
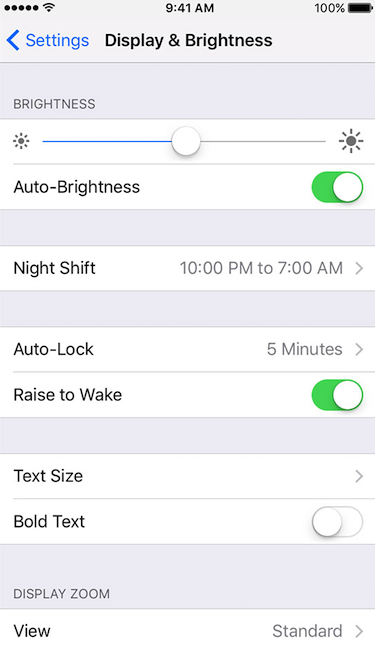
Часть 7. Как отключить опцию «Найти мой iPhone»?
Как отключить опцию «Найти мой iPhone»? Пожалуйста, обратитесь к этой статье, чтобы решить эту проблему:
1. Перейдите в «Настройки»> «Нажмите iCloud»> «Нажмите« Найти iPhone »>« Введите пароль », чтобы отключить« Найти iPhone ».
2. Между тем, пожалуйста, убедитесь, что ваш iPhone подключен к сети Wi-Fi или включите Cellular, когда вы вводите пароль своего Apple ID, чтобы отключить его.
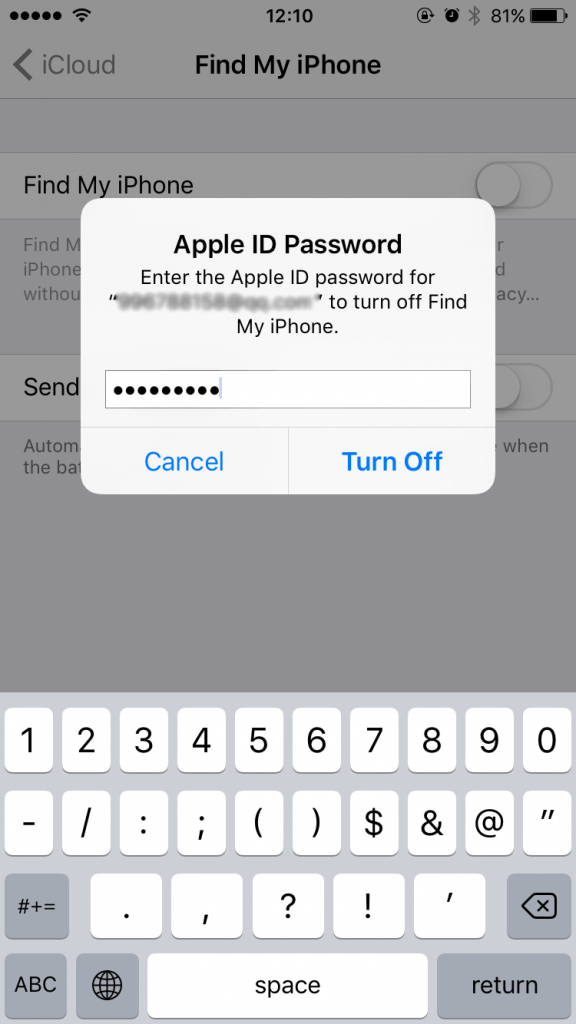
Часть 8. Как удалить приложения в iPhone?
Чтобы удалить приложения на iPhone, ознакомьтесь с подробными инструкциями ниже:
1. Найдите значок приложения, который вы хотите удалить, с главного экрана вашего iPhone. Нажмите и удерживайте значок приложения, которое вы хотите удалить, до тех пор, пока значки не начнут вибрировать.
2. Затем значок удаления (X) появится в верхнем левом углу значка приложения, которое вы удерживаете. Нажмите его, чтобы удалить нежелательное приложение.
3. Подтвердите удаление приложения, выбрав «Удалить» в следующем всплывающем окне: Удаление «xx» (имя вашего приложения) также приведет к удалению всех данных.
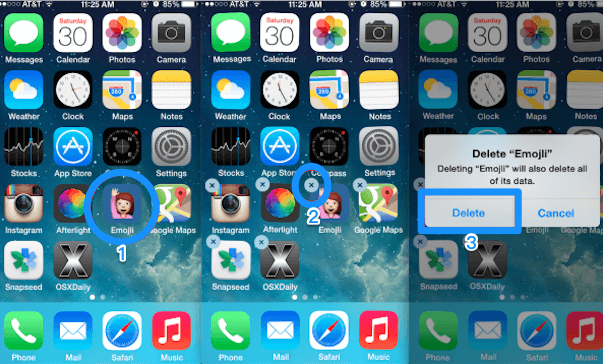
Часть 9. Как установить идентификатор касания с iPhone 5 или позже?
Touch ID - это датчик идентификации отпечатка пальца, который может облегчить использование iPhone. Пожалуйста, ознакомьтесь с подробными инструкциями по установке идентификатора касания, если вы используете iPhone 5 или более позднюю версию.
1. Перейдите в настройки.
2. Нажмите Touch ID и пароль и введите пароль, если он у вас уже есть.
3. Нажмите «Добавить отпечаток пальца» и приложите палец, который хотите зарегистрировать, к кнопке «Домой», пока не почувствуете быструю вибрацию.
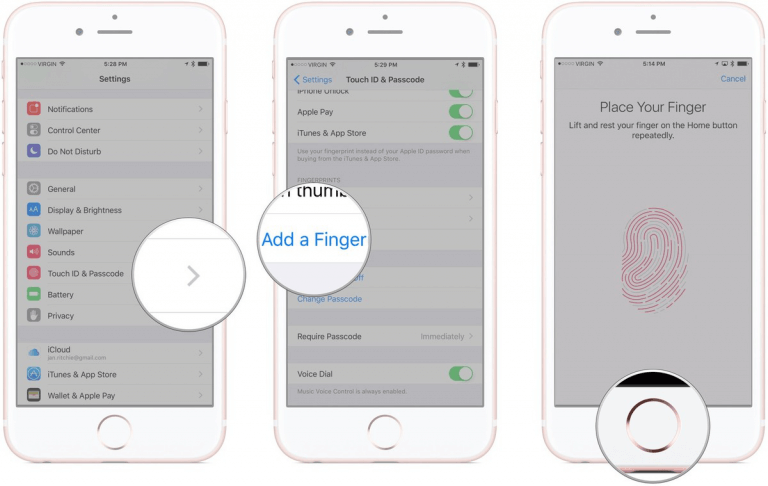
4. Продолжайте поднимать палец вверх и поместить его обратно вниз и повторять каждый раз, когда вы чувствуете гудение.
5. Теперь на экране вас попросят отрегулировать захват для сбора периферийных данных. Поместите края пальца, которые вы хотите сопоставить с внешними областями кончика пальца, на кнопку «Домой» и оставьте их там, пока не почувствуете гудение.
6. Нажмите «Продолжить», чтобы завершить настройку Touch ID.
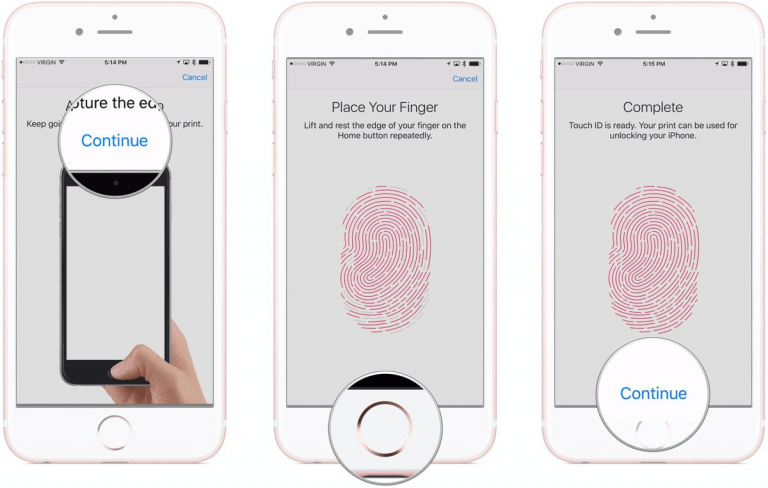
Часть 10. Как заблокировать вызывающего абонента в iPhone?
Если вы хотите заблокировать вызывающего абонента, который вас смутил, следующая статья может вам помочь.
Откройте iPhone> значок «Найти телефон» на главном экране> выберите контакт, который вы хотите заблокировать> нажмите «Изменить» в правом верхнем углу экрана> выберите параметр «Заблокировать этого абонента»> нажмите «Заблокировать контакт» в следующем всплывающем окне.
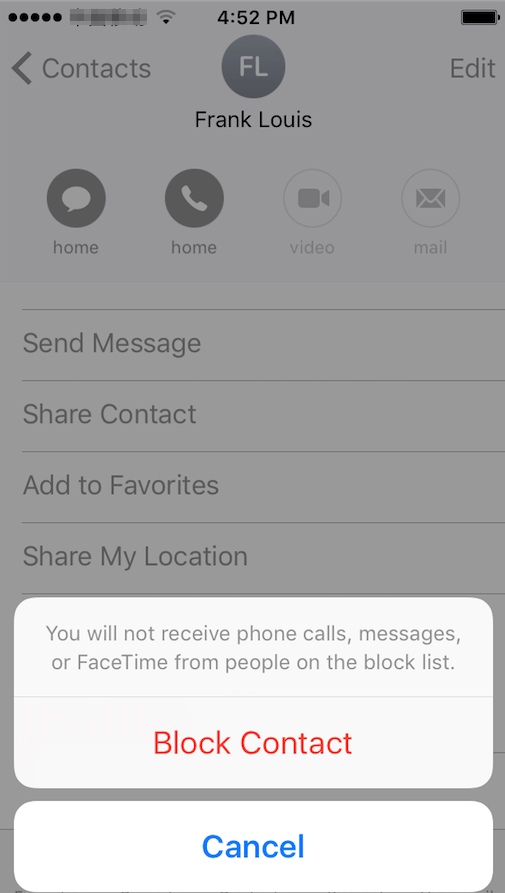
Теперь вы можете проверить контакт, который вы заблокировали, или добавить больше контактов в свой черный список в настройках:
Перейдите в «Настройки»> «Коснитесь телефона»> «Найти блокировку вызовов и идентификацию»> Теперь вы можете видеть все заблокированные контакты в черном списке вашего iPhone> Нажмите «Изменить», чтобы отменить блокировку контакта или добавить новый контакт в черный список.
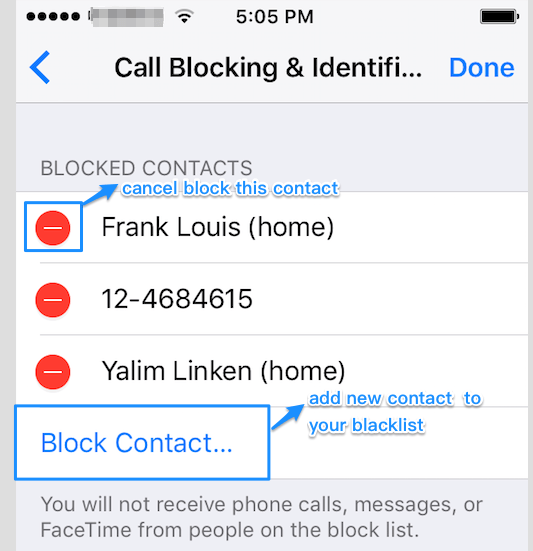
Часть 11. Как установить рингтоны для вашего iPhone без iTunes?
Настройка специальных рингтонов для вашего iPhone очень сложна и занимает много времени через iTunes. iTools может решить эту проблему для вас легко!
Загрузите и установите iTools на компьютере с Windows или Mac, подключите к нему iPhone с помощью USB-кабеля.
Выберите «Мое устройство»> «Музыка»> «Музыка».
Нажмите «Ringtone Maker»
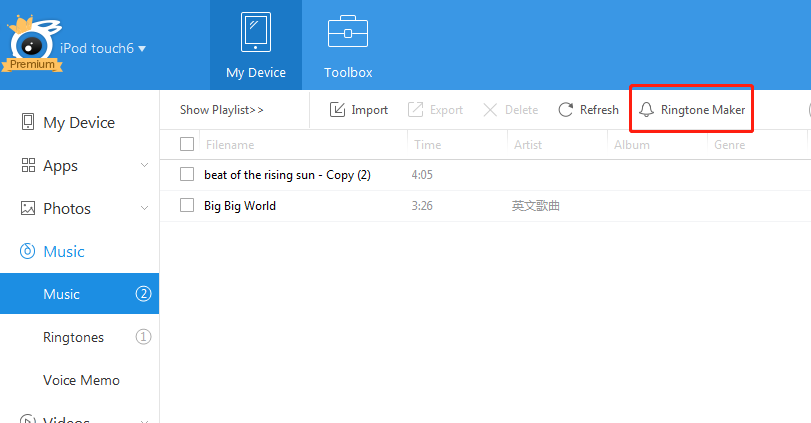
Выберите песню из «местной музыки» или «Музыка устройства»,
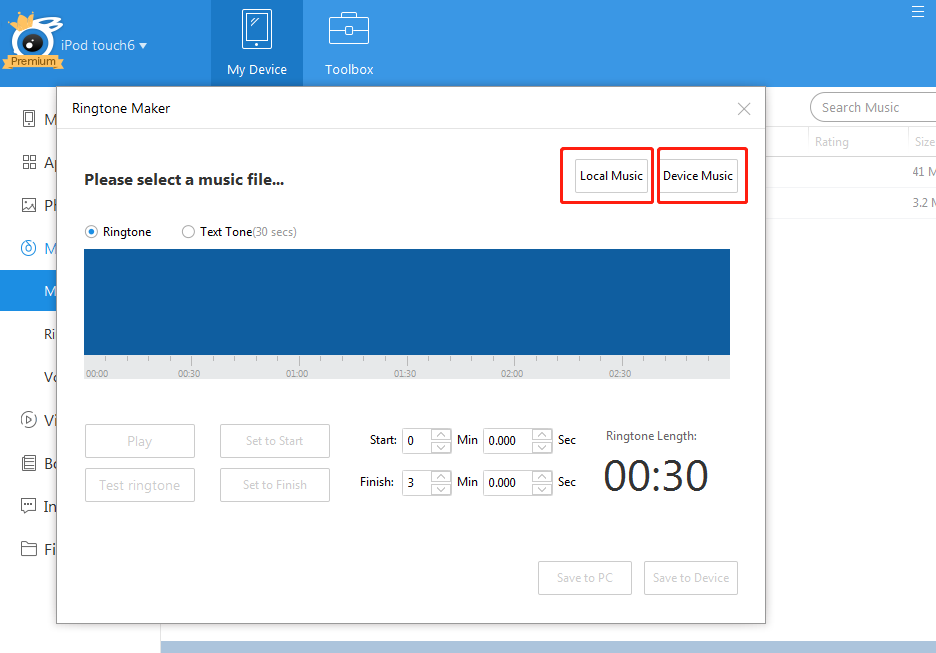
Нажмите «Музыка устройства» и выберите музыку.
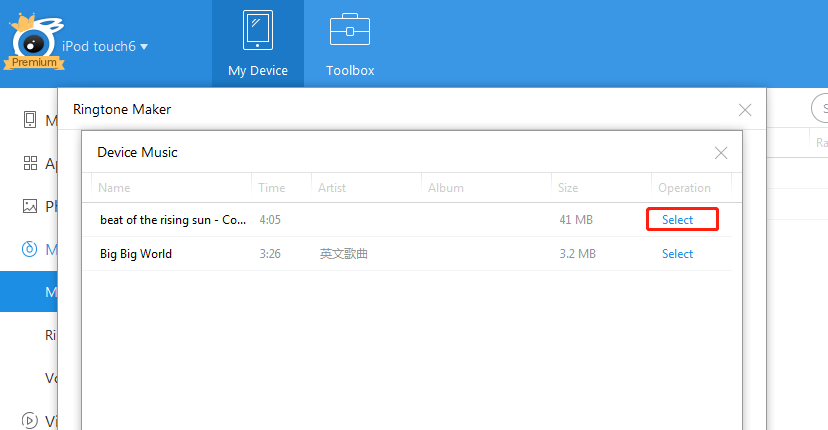
Перетащите стартовую строку и конечную строку музыки, чтобы сформировать мелодию звонка, затем нажмите «сохранить на устройстве». Затем вы можете найти рингтон на своем iPhone.
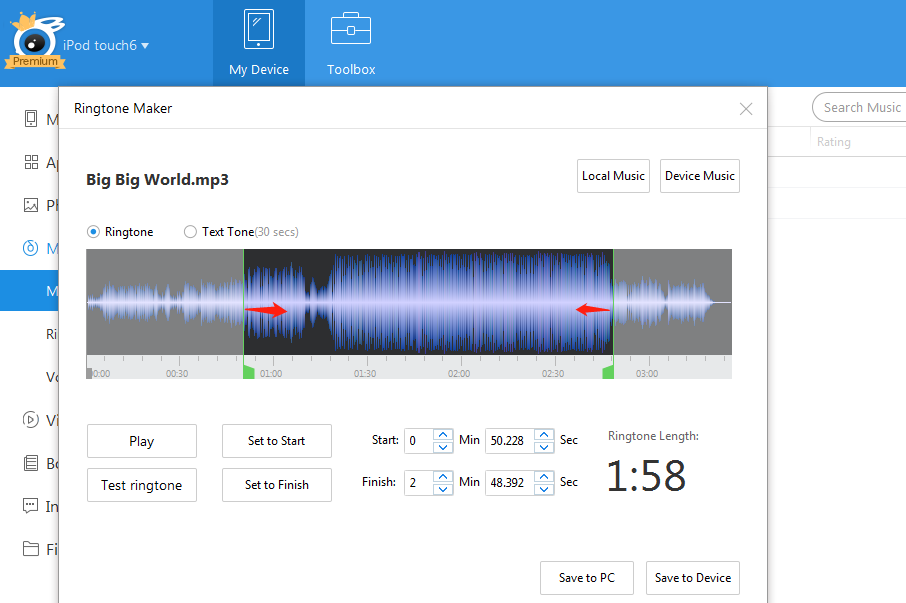
Часть 12. Как подключить свой iPhone к Интернету?
Вы можете подключиться к Интернету через сеть Wi-Fi. Это легко сделать: выберите «Настройки»> «Нажмите WLAN»> «Включите WLAN»> появятся доступные сети Wi-Fi> «Выберите сеть Wi-Fi, к которой вы хотите подключиться»> «Введите пароль беспроводной сети» и нажмите «Присоединиться».
- Доступ в Интернет с вашим iPhone зависит от того, какие подключения доступны. Пожалуйста, обратитесь к этой статье, чтобы решить эту проблему.
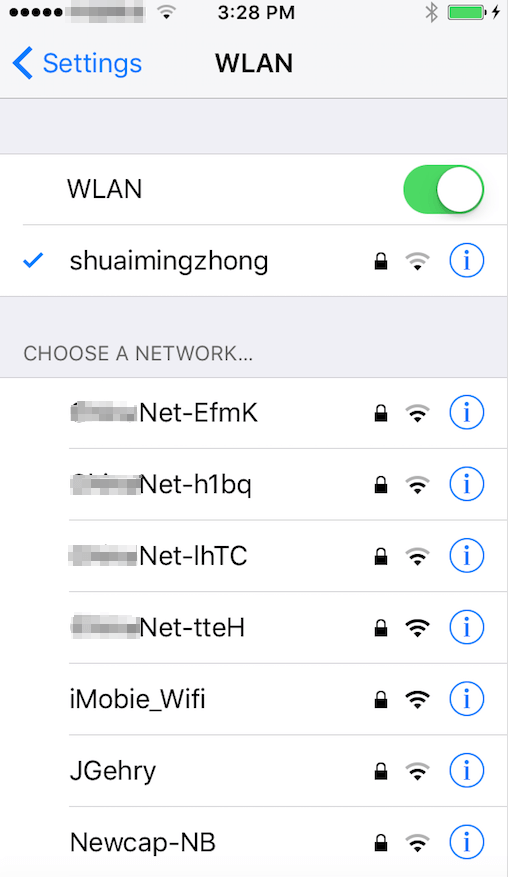
- Вы также можете использовать сеть сотовой передачи данных: выберите «Настройки»> «Сотовая связь»> «Включить сотовые данные»> «Включить доступ 4G в параметрах сотовой связи»> «Теперь вы должны быть подключены к Интернету».
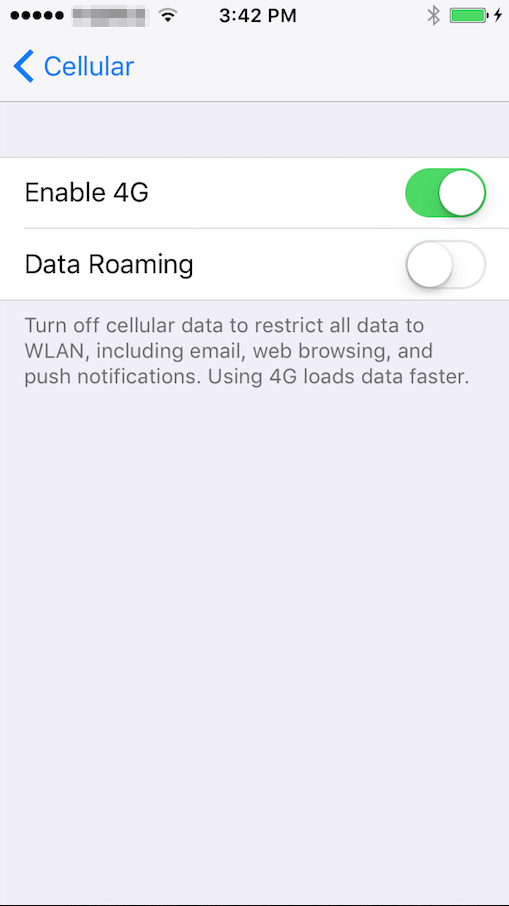
Часть 13. Как настроить имя вашего iPhone?
Если вы хотите изменить имя своего iPhone, выполните следующие действия:
1. Перейдите в «Настройки» на вашем iPhone> нажмите «Общие»> нажмите «О программе».
2. Введите имя, которое вы предпочитаете.
3. Нажмите «Готово».
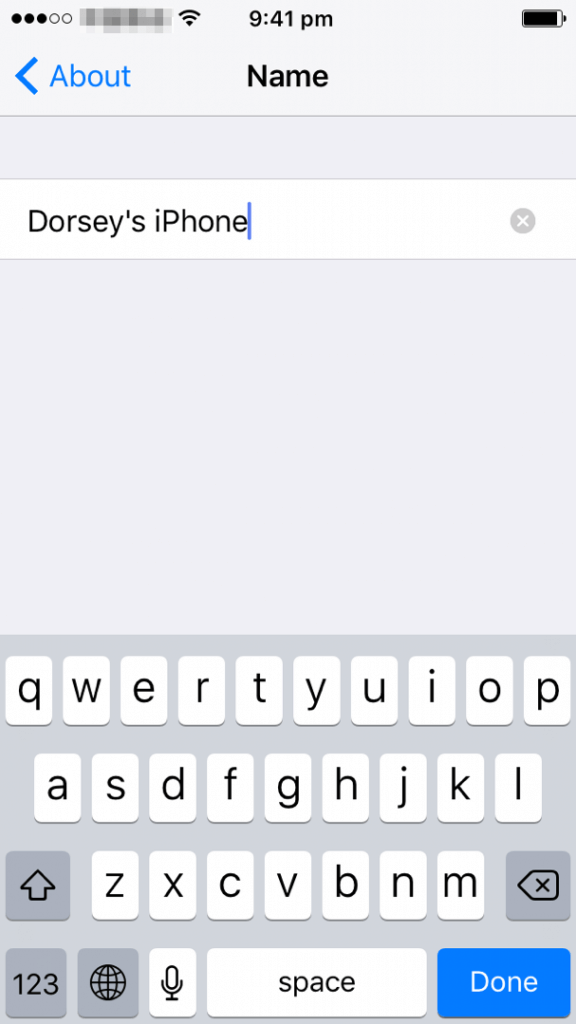
Часть 14. Как настроить свой iPhone?
Если вы просто получите новый iPhone, первое, что нужно - настроить и активировать новый iPhone. Следуйте приведенным ниже инструкциям, чтобы добавить новый iPhone в считанные минуты. Здесь мы используем iPhone 7:
1. Включите iPhone, нажав кнопку Wake / Sleep.
2. Вы увидите экран «Привет» на разных языках. Чтобы продолжить, перетащите «слайд для настройки».
3. Выберите нужный язык и выберите свою страну или регион, чтобы включить службы определения местоположения.
4. Выберите сеть Wi-Fi и убедитесь, что ваш iPhone 7 подключен к стабильному Wi-Fi. Если вы предпочитаете использовать свою сотовую сеть, просто нажмите «Использовать сотовую связь».
5. Включить службы определения местоположения или отключить службы геолокации. Эта функция предназначена для обнаружения вашего местоположения через GPS и Wi-Fi / сотовую триангуляцию.
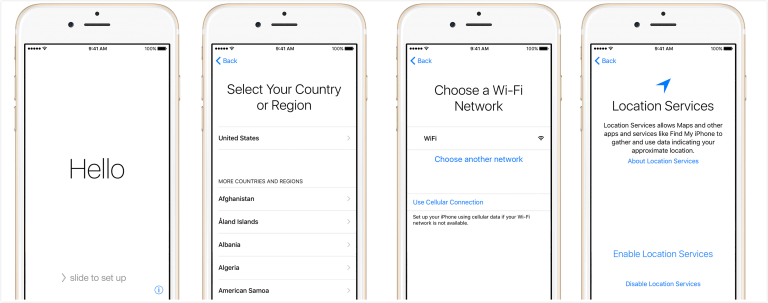
6. Войдите в систему с идентификатором Apple и паролем (если у вас его нет, установите новый идентификатор Apple в соответствии с инструкциями). Ваш Apple ID используется для покупки в App Store и iTunes и для входа в службы iCloud.
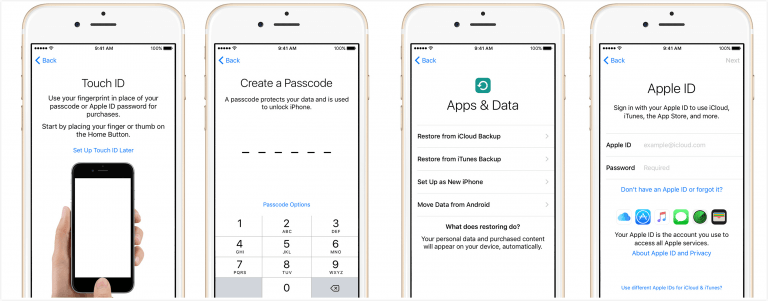
Часть 15. Как установить SIM-карту в iPhone?
Если вам предоставляется SIM-карта, установите ее перед настройкой своего iPhone. И перед тем, как положить SIM-карту в iPhone, убедитесь, что у вас есть подходящая SIM-карта. Затем, пожалуйста, выполните следующие шаги, чтобы установить его.
1. Выключите свой iPhone.
2. Найдите лоток SIM-карты сбоку.
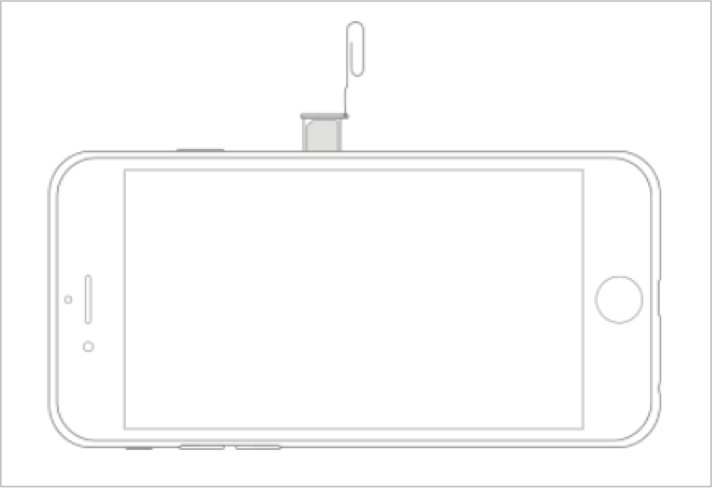
3. Используйте инструмент извлечения SIM-карты или небольшую скрепку. Вставьте инструмент или скрепку в маленькое отверстие рядом с слотом для SIM-карты, чтобы вытащить SIM-лоток из iPhone.
4. Вставьте SIM-карту в лоток осторожно. Пожалуйста, только лоток SIM, который поставляется с вашим iPhone.
5. Вставьте лоток обратно в iPhone и нажмите, чтобы полностью закрыть лоток.
Часть 16. Как установить дату и время на вашем iPhone?
Как только вы получите новый iPhone, вам может понадобиться помощь для установки даты и времени на вашем iPhone. Ниже приведены рекомендации по установке даты и времени на вашем iPhone.
1. Включите параметр «Установить автоматически» в разделе «Настройки»> «Основные»> «Дата и время». После того, как вы включите параметр «Установить автоматически», дата и время будут установлены автоматически в зависимости от вашего часового пояса.
2. Проверьте, отображается ли на вашем устройстве правильный часовой пояс в часовом поясе, который находится под опцией «Установить автоматически».
3. Установите дату и время вручную. Выберите «Настройки»> «Основные»> «Дата и время», а затем отключите параметр «Установить автоматически».
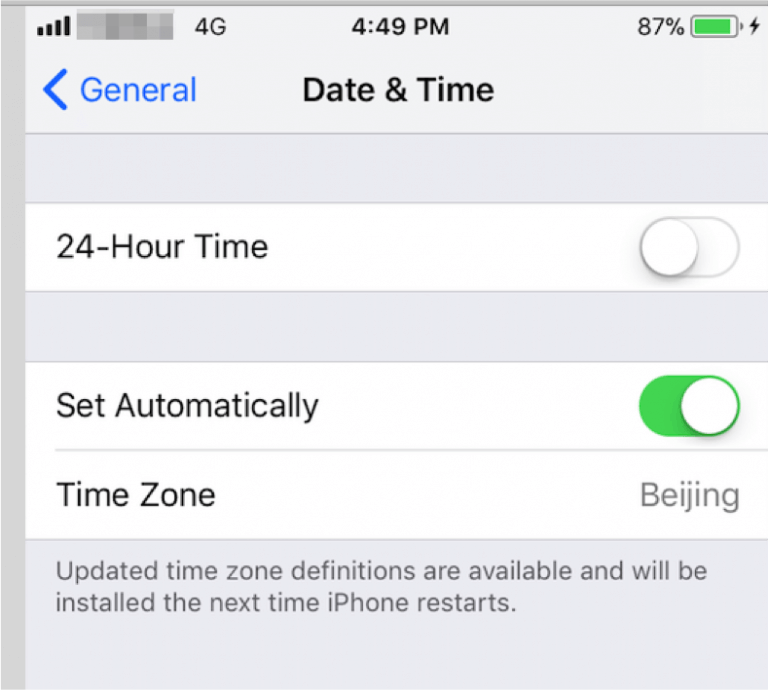
4. Покажите 24-часовое или 12-часовое время. Выберите «Настройки»> «Основные»> «Дата и время», затем включите или отключите «24-часовой формат» (доступно не во всех регионах).
Часть 17. Как использовать приложение «Настройки» в вашем iPhone?
После того, как вы больше познакомитесь с iPhone, вы можете потратить некоторое время на настройку параметров приложений вашего устройства. Приложение "Настройки" находится на главном экране. Вы можете использовать его для настройки многих параметров в iPhone. Например, чтобы выбрать звуки, которые будут воспроизводиться во время определенных событий (например, когда вы получаете текстовое сообщение): нажмите «Настройки», а затем нажмите «Звуки» («Настройки»> «Звуки»). Вы также можете использовать настройки, чтобы:
1. В разделе Touch ID и пароль вы можете настроить безопасность для разблокировки вашего iPhone. По умолчанию для разблокировки iPhone требуется пароль. Если у вас iPhone 5s или более новая версия, вы также можете разблокировать iPhone с помощью отпечатка пальца с помощью функции Touch ID.
2. В разделе «Общие» вы можете настроить различные параметры, которые контролируют ваше хранилище, доступность, общие настройки и т. Д.
3. На протяжении многих лет Apple добавила в iOS все более изощренную систему разрешений на использование приложений. В разделе «Конфиденциальность» вы можете видеть, какие приложения имеют доступ к таким вещам, как ваше местоположение, фотографии и другие личные вещи.
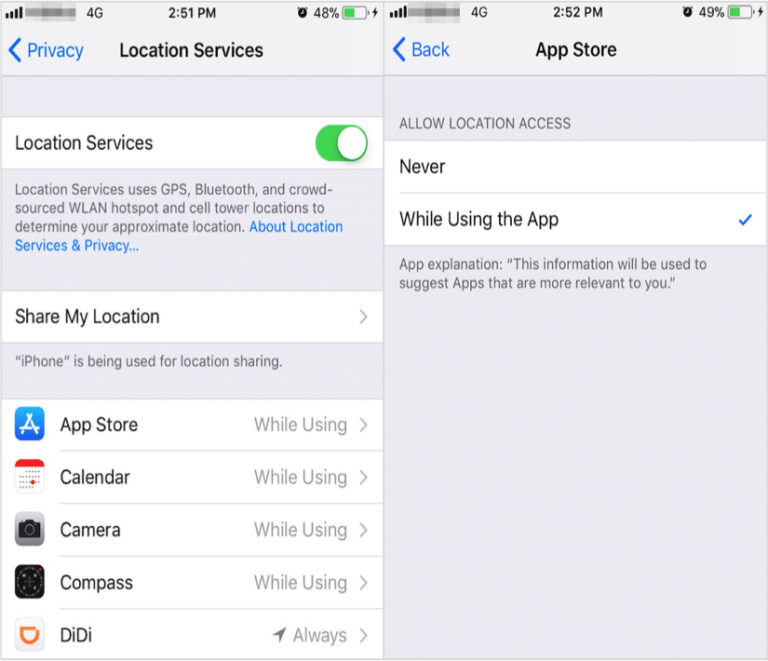
Часть 18. Как организовать приложения с папками на iPhone?
Чтобы легче находить свои приложения, вы можете организовывать приложения в папках на вашем iPhone по категориям, например Entertainment (вы можете разместить здесь музыку, видео, путешествия, приложения для камеры), производительность, офис или создать собственное имя папки, а затем просто перетащите соответствующие значки приложений в определенные папки, которые вы только что создали.
1. Создайте папку. Коснитесь и удерживайте любое приложение на главном экране, пока не увидите, как отображаются значки приложений. Перетащите одно приложение на другое, которое вы хотите в той же папке, затем поднимите палец. Коснитесь имени папки, чтобы переименовать ее. Перетащите приложения в папку или из нее. Нажмите кнопку «Домой», когда вы закончите.
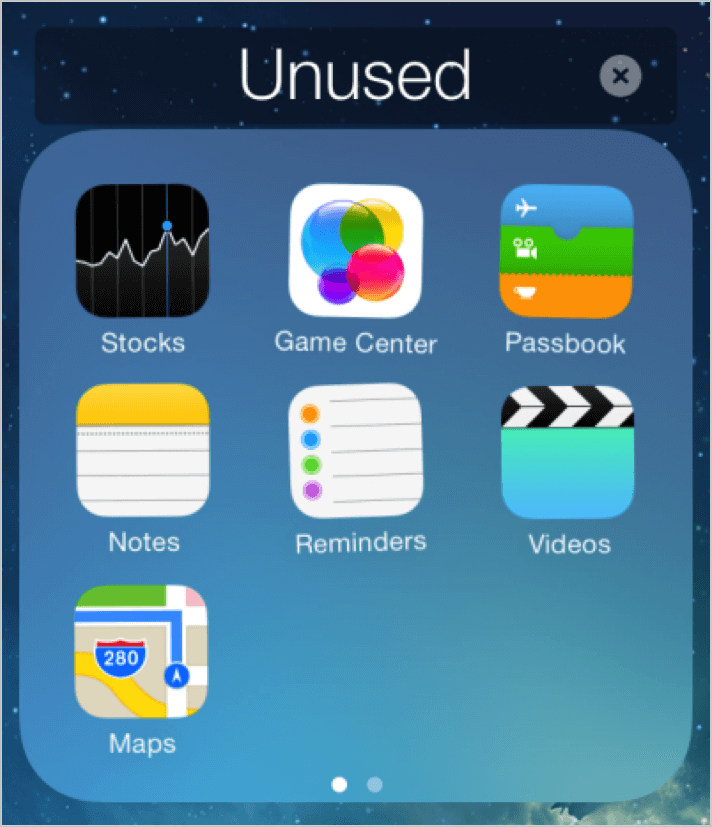
2. Удалите папку. Нажмите папку, а затем перетащите все приложения - папка будет удалена автоматически.
